Today, I am going to show you how to configure Server Certificate Auto-enrollment via Group Policy, you need to have an Enterprise certification authority root server before you configure auto-enrollment, if you don’t know how to install Enterprise certification authority root server, you can follow my previously post and step by step to install it.
- Login to Certificate Authority server.
-
On the Server Manager page, select Tools and click Certification Authority.
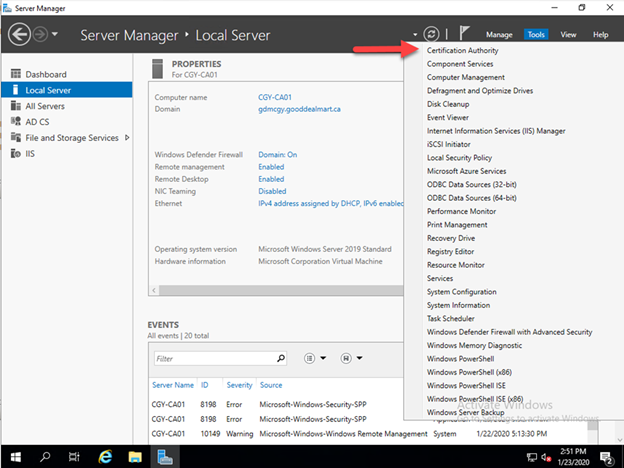
-
On the Certificate Authority page, select your Domain and click Certificate Templates, There are some exiting templates by default, I am going to use Computer (it’s intended purpose for Client Authentication and Server Authentication) template for server certificate auto-enrollment, you also can create (duplicate) a new certificate for it.
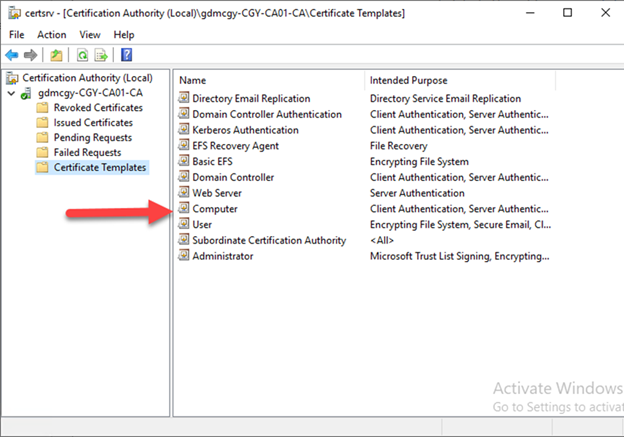
-
Before we are starting to configure server certificate auto-enrollment, select Issued certificates, you will notice there is no existing certificate be issued.
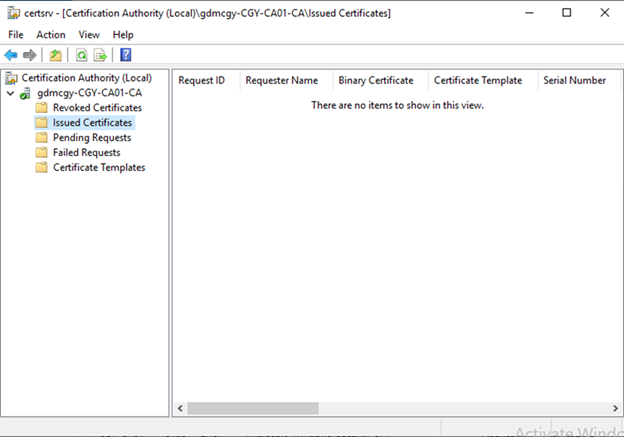
- Login to the Domain controller server.
-
On the Server Manager page, select Tools, click Group Policy Management.
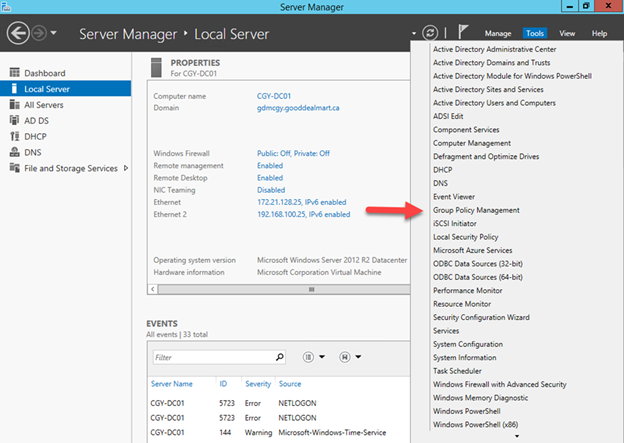
-
On the Group Policy Management page, right-click Group Policy Object and select New.

-
On the New GPO enter Auto Enrollment for Computer Certificate Policy as Name, click OK.
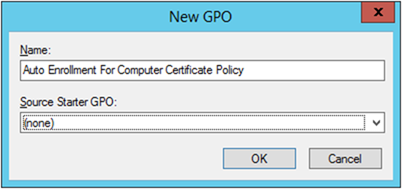
-
Right-click the Auto Enrollment for Computer Certificate Policy, select Edit.
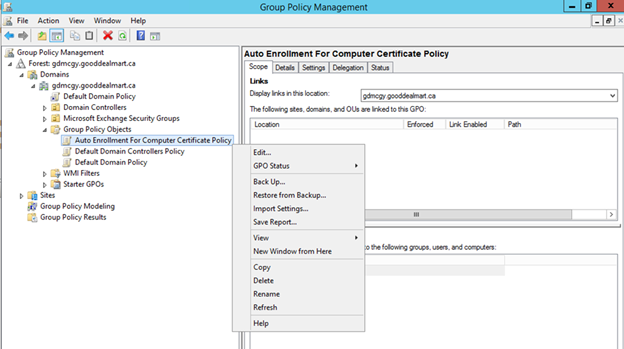
-
On the Group Policy Management Editor page, expand Computer Configuration àPolicies àWindows Settings àSecurity Settings, select Public Key Policies and double click Certificate Services Client – Auto-Enrollment.
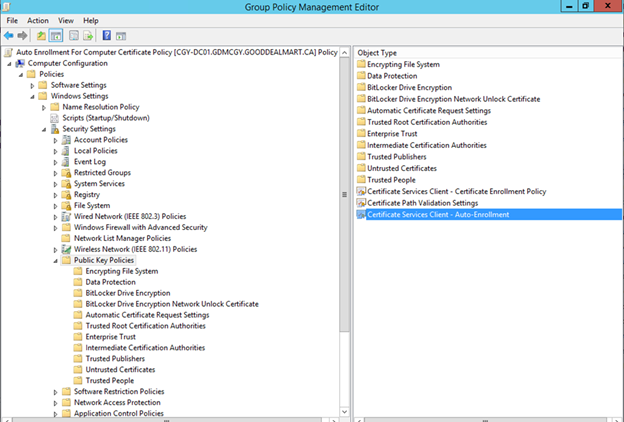
-
On the Certificate Services Client – Auto-Enrollment page, change Configuration Model form Not configured to Enable.
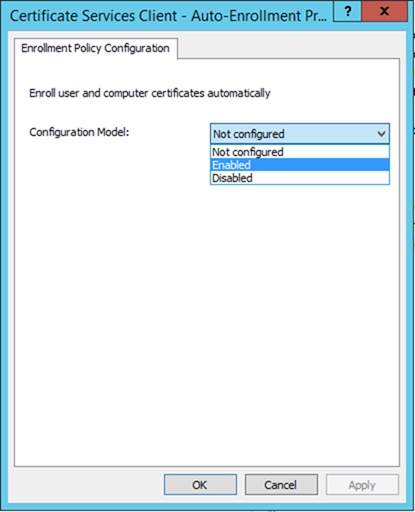
- On the Configuration Model, select Renew expired certificate, update pending certificates, and remove revoked certificates.
-
On the Configuration Model, select Update certificates that use certificate templates. Click OK.
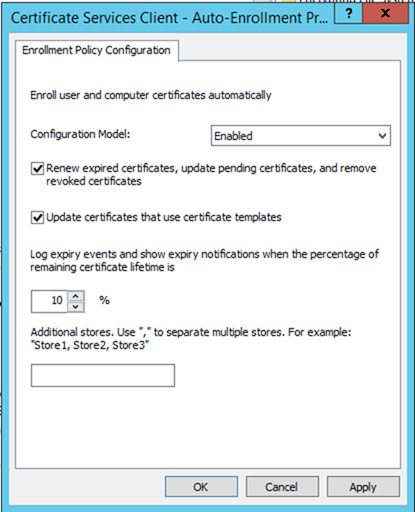
-
On the Policy Key Policies, right-click Automatic Certificate Request Settings, select New.
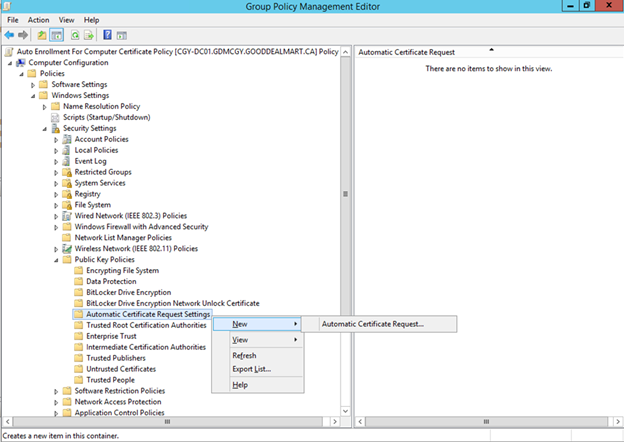
-
On the Welcome to the Automatic Certificate Request Setup Wizard page, click Next.
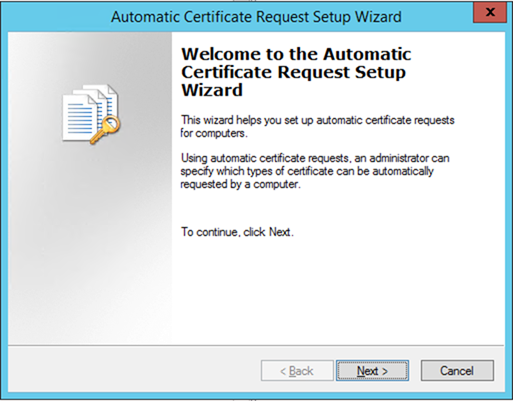
-
On the Certificate Template page, select Computer, click Next.

-
On the completing the Automatic Certificate Requests Setup Wizard page, make sure setup successfully, click Finish.
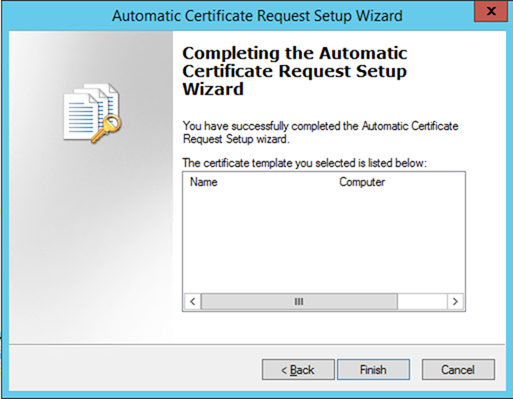
-
On the Automatic Certificate Request Settings, make sure the Computer certificate is showing and close Group Policy Management Editor.
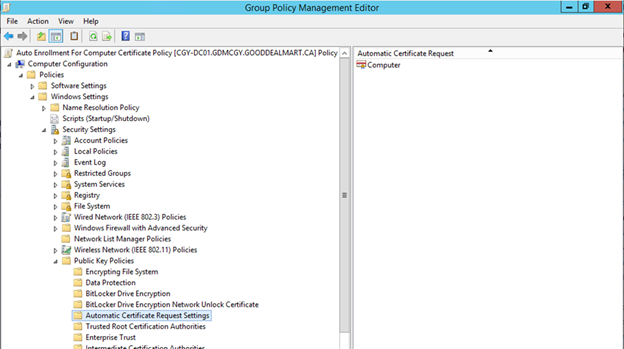
-
On the Group Policy Management page, right-click your local domain name (or the Server OU), select Link an Existing GPO.
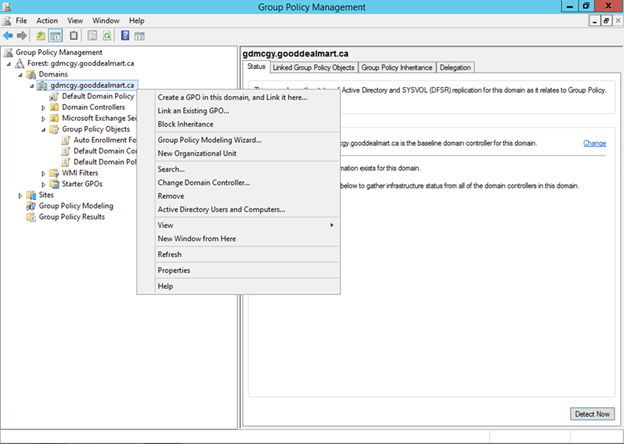
-
On the Select GPO page, select Auto Enrollment for Computer Certificate Policy, click OK.
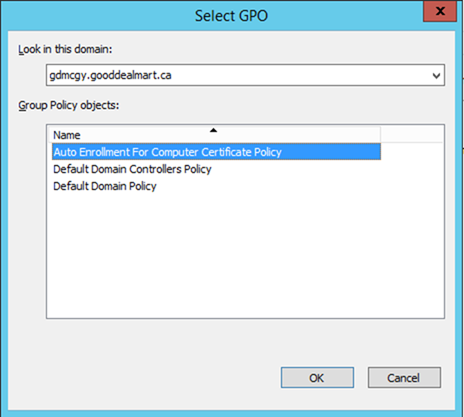
-
Make sure the Auto Enrollment for Computer Certificate Policy GPO is under the local domain (or the Server OU).
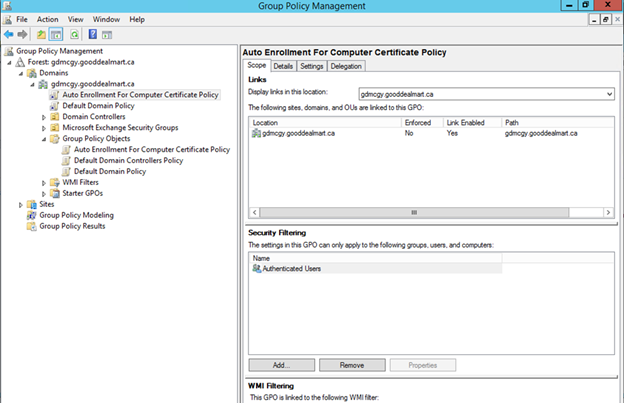
-
You can force update the GPO to Server via gpudate /force command.
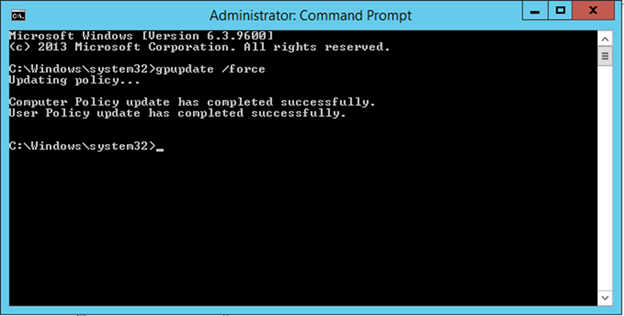
-
Now, you will see the certificate is showing on the servers and Issued certificates of Certification Authority server.
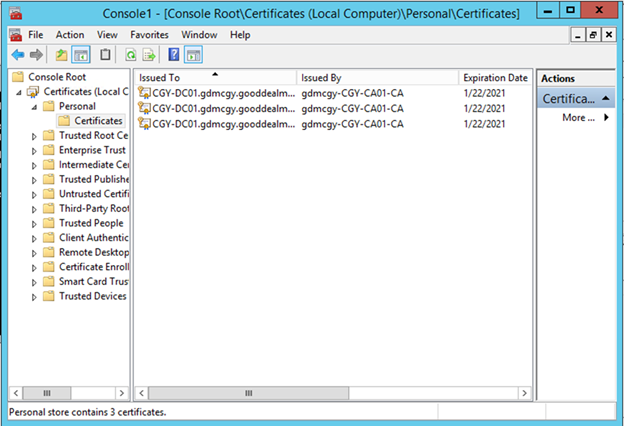
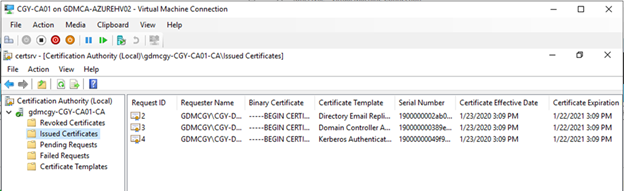
Hope you enjoy this post.
Cary Sun
Twitter: @SifuSun
