Today, I am going to show you how to install Citrix Workspace App at Microsoft Windows 10.
- Login to Windows 10.
- Login and download Citrix Workspace app 1911 from Citrix.com website.
-
Double-click CitrixWorkspaceApp.exe.
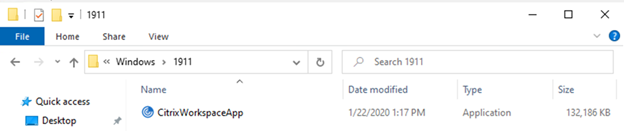
-
Click Yes at User Account Control.
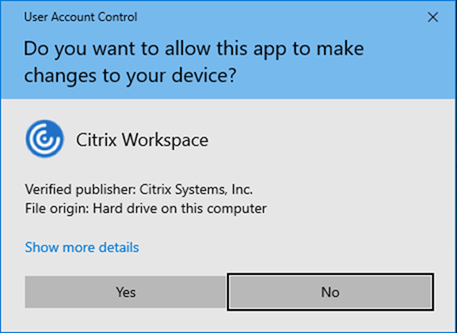
-
At the Welcome page, click Start.
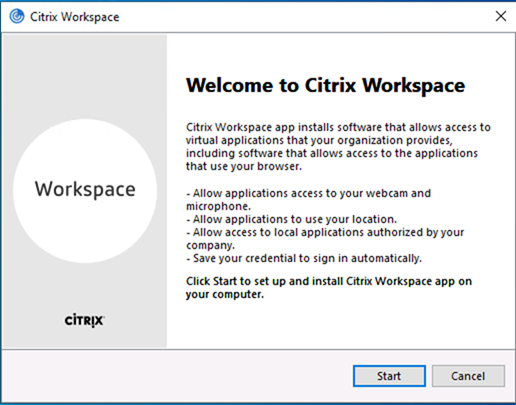
-
At License Agreement page, select I accept the license agreement, click Next.

-
At the Enable Signal Sign-on page, click Install.

-
Make sure Installation successful, click Add Account.
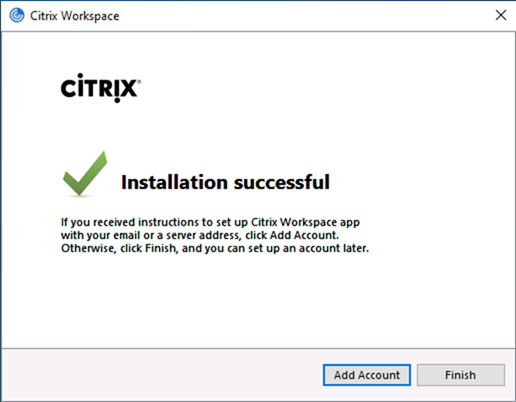
-
On the add account page, enter the url of Virtual App server, click Add.
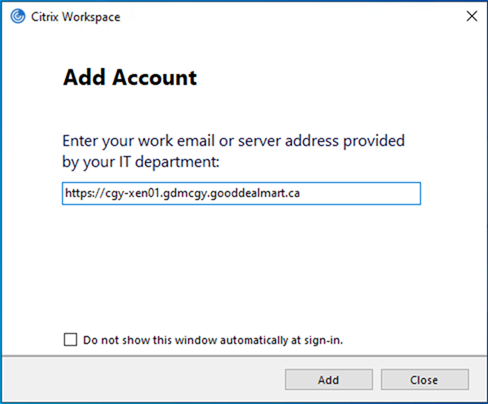
-
Enter your User name and Password, click Log On.
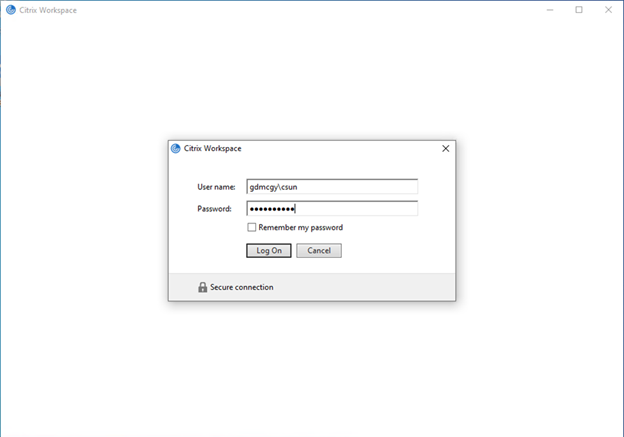
-
On the Workspace page, click Add your favorite apps.
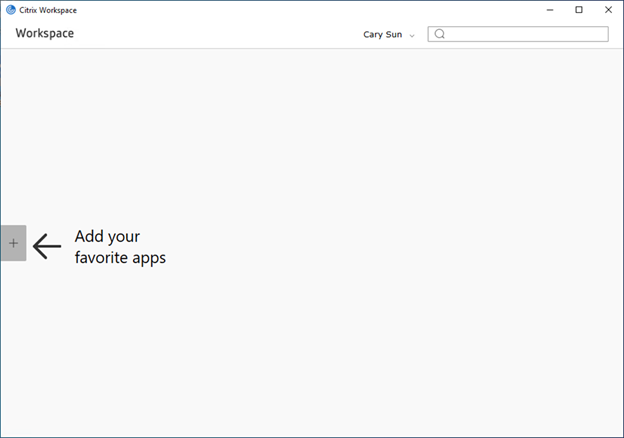
-
Click the application which you would like to add it as favorite app. In my case, I add Microsoft Outlook.
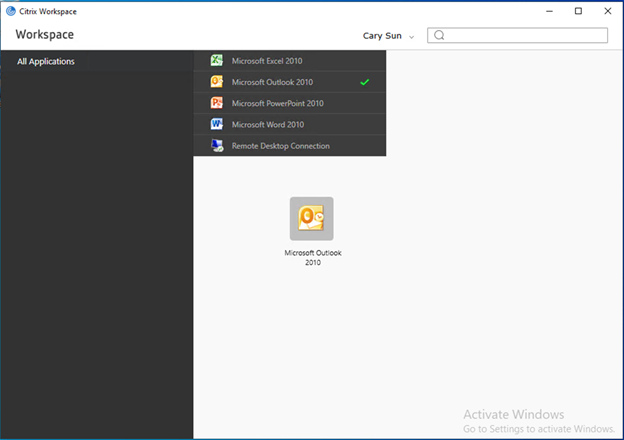
-
Double click Microsoft Outlook and it will pop up app Starting….
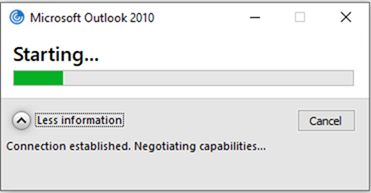
-
You may see the warning issues at the bottom of outlook, it’s showing Windows Desktop Search is not available. This is not Citrix issues, and it’s easy to fix it.

- Login to Citrix Virtual App VDA server, in my case, it’s CGY-XEN02.
-
Check the Services, the windows Search startup type is Disabled.
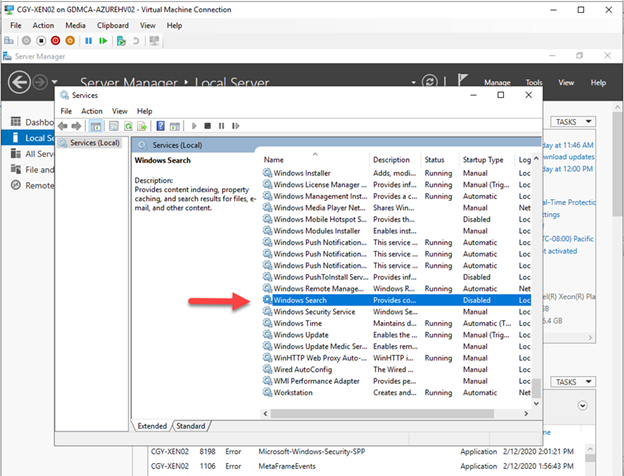
-
Change it Startup Type from Disabled to Automatic, click Start.
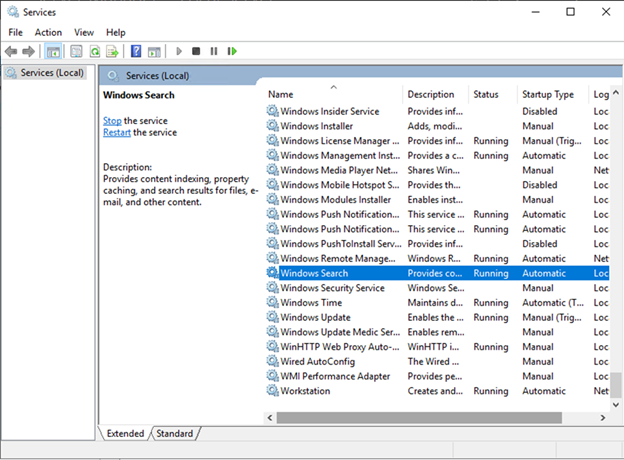
- Close Microsoft Outlook and reopen it again and you will see the warning message gone.
Hope you enjoy this post.
Cary Sun
Twitter: @SifuSun
