Veeam released the service pack 4 on January, it includes to fix some support issues and it also support some current platforms – Microsoft Windows Server 2019, Microsoft Windows Server Hyper-V 2019, Microsoft Active Directory 2019, Exchange 2019 and SharePoint 2019, Microsoft Windows 10 October 2018 Update, Oracle Database 18c, VMware vSphere 6.7 U1 ESXi, vCenter Server and vCenter Server Appliance (VCSA) , VMware vCloud Director 9.5 …. and Expanded restore options to AWS and Azure Stack with Veeam Cloud Mobility, Native Object Storage Support with Veeam Cloud Tier, Improved Security and Compliance with Veeam DataLabs.
The details information you can check from Veeam website https://www.veeam.com/veeam_backup_9_5_whats_new_wn.pdf
The Installation steps are straightforward, but you need to confirm that you are running version 9.0 Update 2 (build 9.0.0.1715) or later prior to installing this update. You can check this under Help | About in Veeam Backup & Replication console. After upgrading, your build number will be 9.5.4.2615.
let’s follow the steps and install them.
- Login to your Veeam Backup Management Server.
-
Download update_full_update_4_veeam_backup_community_edition from Veeam website. https://www.veeam.com/kb2878
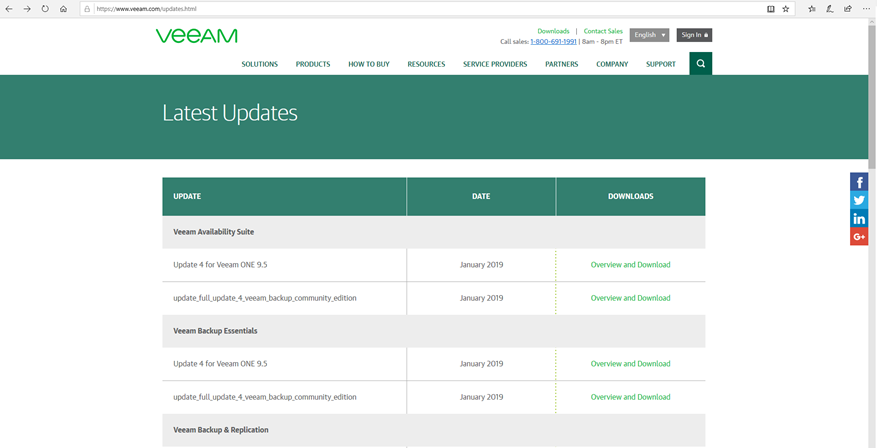
-
It will pop up a notification and said Please be aware that we’re making change which will restrict access to product updates for user without an active contract. Click OK. (you need to make sure your contract status still active)

-
Sign in your Veeam account and download the update software.
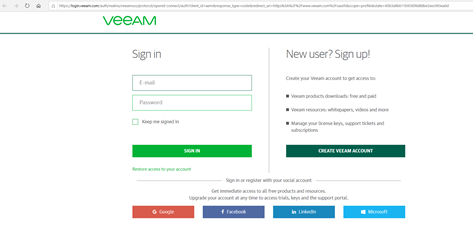
- Open Veeam Backup & Replication console.
- Make sure all jobs are successfully, and then disable them.
-
Check the existing Veeam Backup & Replication version from Veeam Backup & Replication console (Help |Abut) and make sure that the version matches the installation requirements.
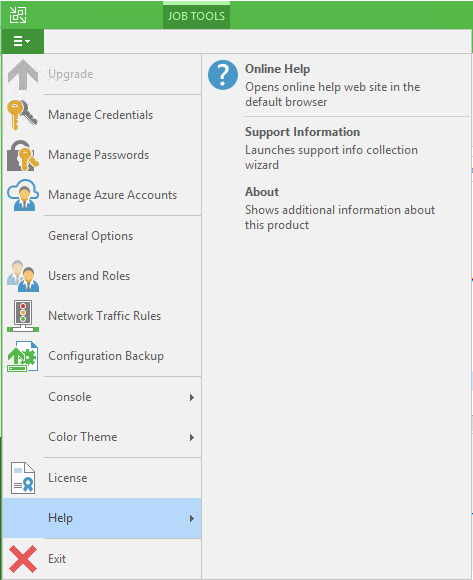

-
Open download folder and mount VeeamBackup&Replication_9.5.4.2615.Update4.iso file.
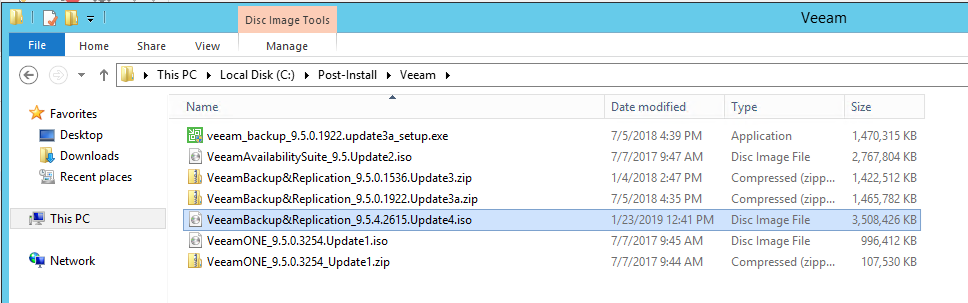
-
Run Setup.exe file.
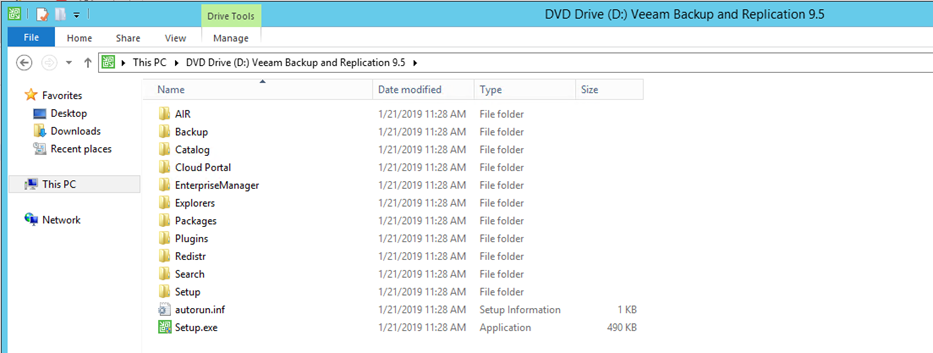
-
Click Yes on the User Access Control page.
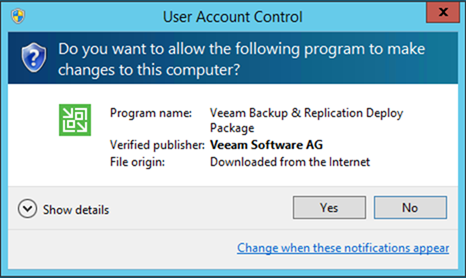
-
Click Upgrade on the Veeam Backup & Replication 9.5 Update 4 page.

-
On the License Agreement page, select I accept the terms of the Veeam license agreement and I accept the terms of the 3rd party computers license agreements and then click Next.
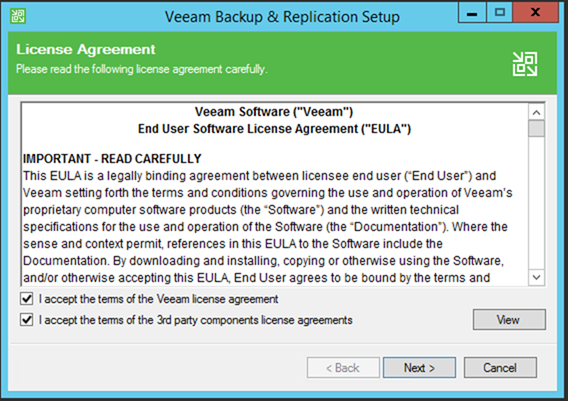
-
On the Upgrade page, click Next.
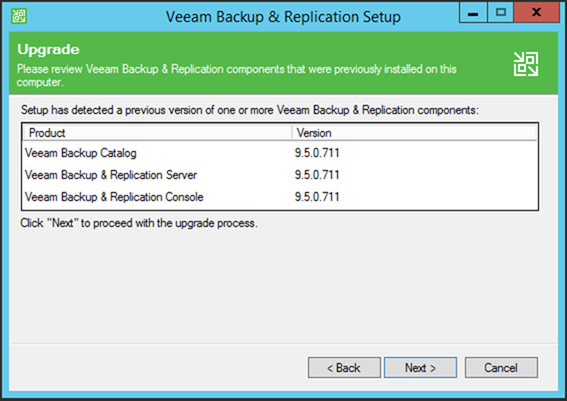
-
On Provide License page, click Browse.. and select your existing license file, click Next.
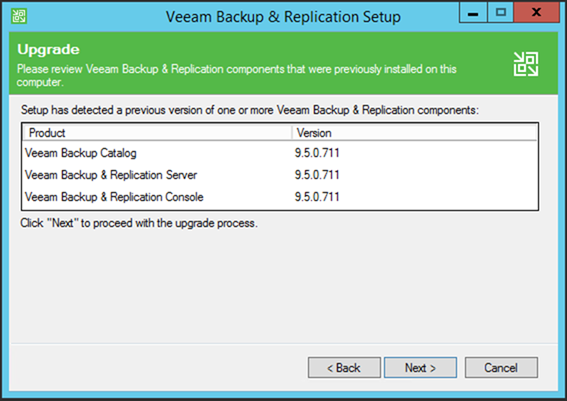
-
On the Service Account page, select LOCAL SYSTEM account (recommended) and then click Next.
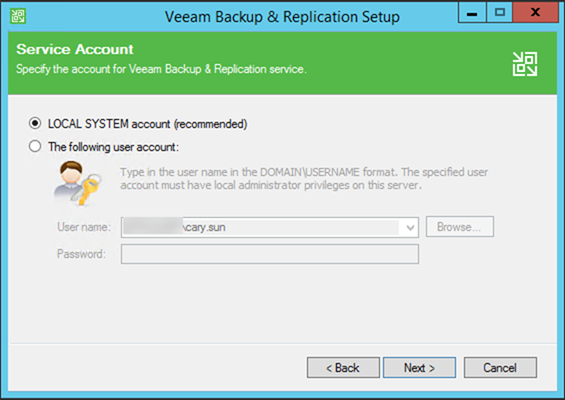
-
On the SQL Server Instance page, select Use existing instance of SQL Server (HOSTNAME\INSTANCE), and then click Next.
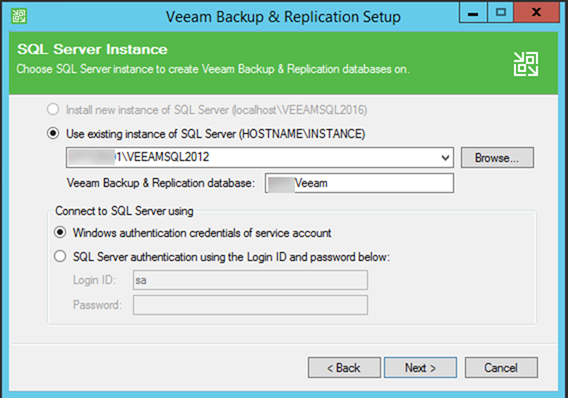
-
It will pop up database will be automatically upgraded to the version you are installing message, click Yes.
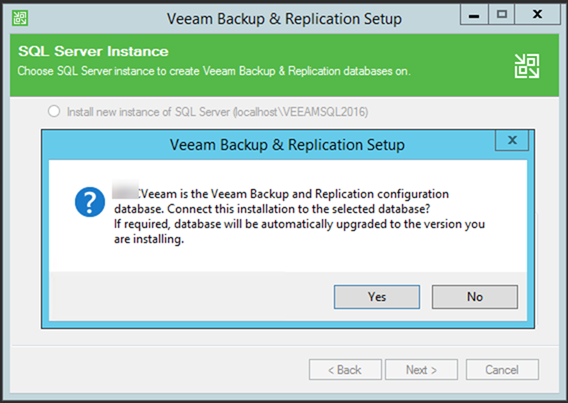
-
On the Ready to Install page, click Install.
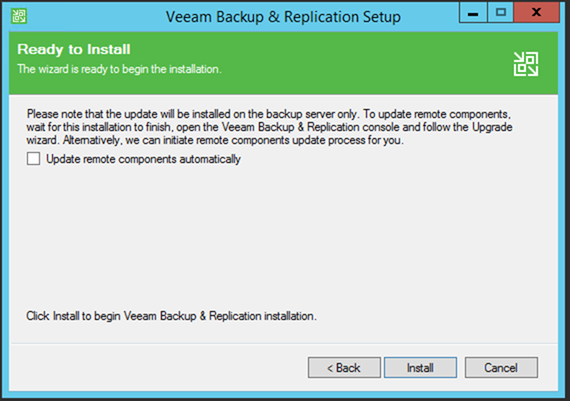
-
Make sure installed successfully and then click Finish.
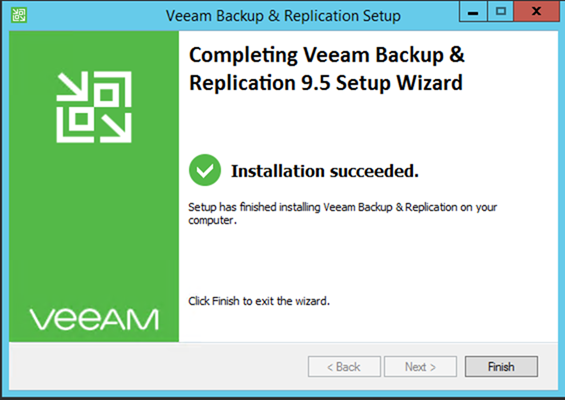
-
Open Veeam Backup &Replication 9.5 console and click Connect.
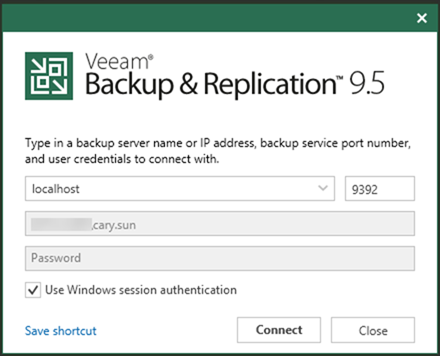
-
On the Components Update page, select all servers and then click Apply.
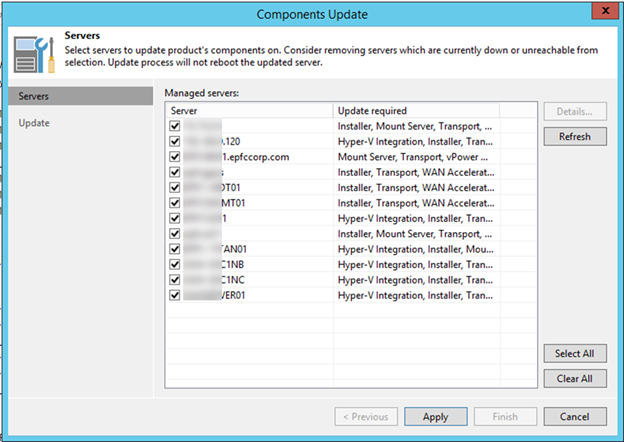
-
Make sure all components have been upgraded successfully and then click Finish.
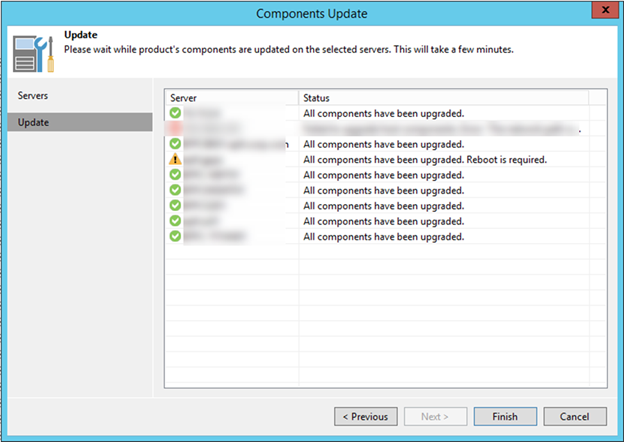
-
Check Veeam Backup & Replication version from Veeam Backup & Replication console (Help |Abut) and make sure that the version is 9.5.4.2615.
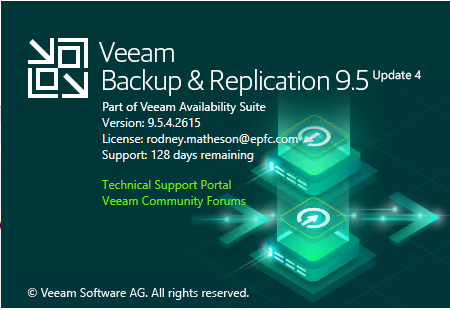
- The last step doesn’t forget to uncheck Disable for all jobs to reenable them.
Hope you enjoy this post.
Cary Sun
Twitter: @SifuSun
