Veeam released the Backup & Replication V10 on July 23, Veeam Backup & Replication 10a is the newer build of version 10 that addresses issues reported by customers on the original build and adds the following new features and enhancements. e.g. Fully integrated AWS-native backup, Microsoft Windows 10 version 2004 and Microsoft Windows Server SAC version 2004, Linux Kernel version 5.7 support for guest VMs, RHEL 8.2, CentOS 8.2, Oracle Linux 8.2 (RHCK) and VMware Photon OS, RHEL 8.2, CentOS 8.2, Oracle Linux 8.2 (RHCK), Ubuntu 20.04, Debian 10.4, openSUSE Leap 15.2, Oracle Linux 8 (up to UEK R6) and Fedora 32 (up to kernel 5.7.7), VMware vCloud Director 10.1, Recent Azure Stack versions, Azure File Sync support. In addition, version 10a introduces over 1200 minor enhancements and fixes based on v10, the details as link https://www.veeam.com/kb3228.
Today, I am going to show you how to install (upgrade) to Veeam Backup and Replication V10a.
-
Download Veeam Backup and Replication V10a ISO image from follow link, you need to sign in Veeam account.
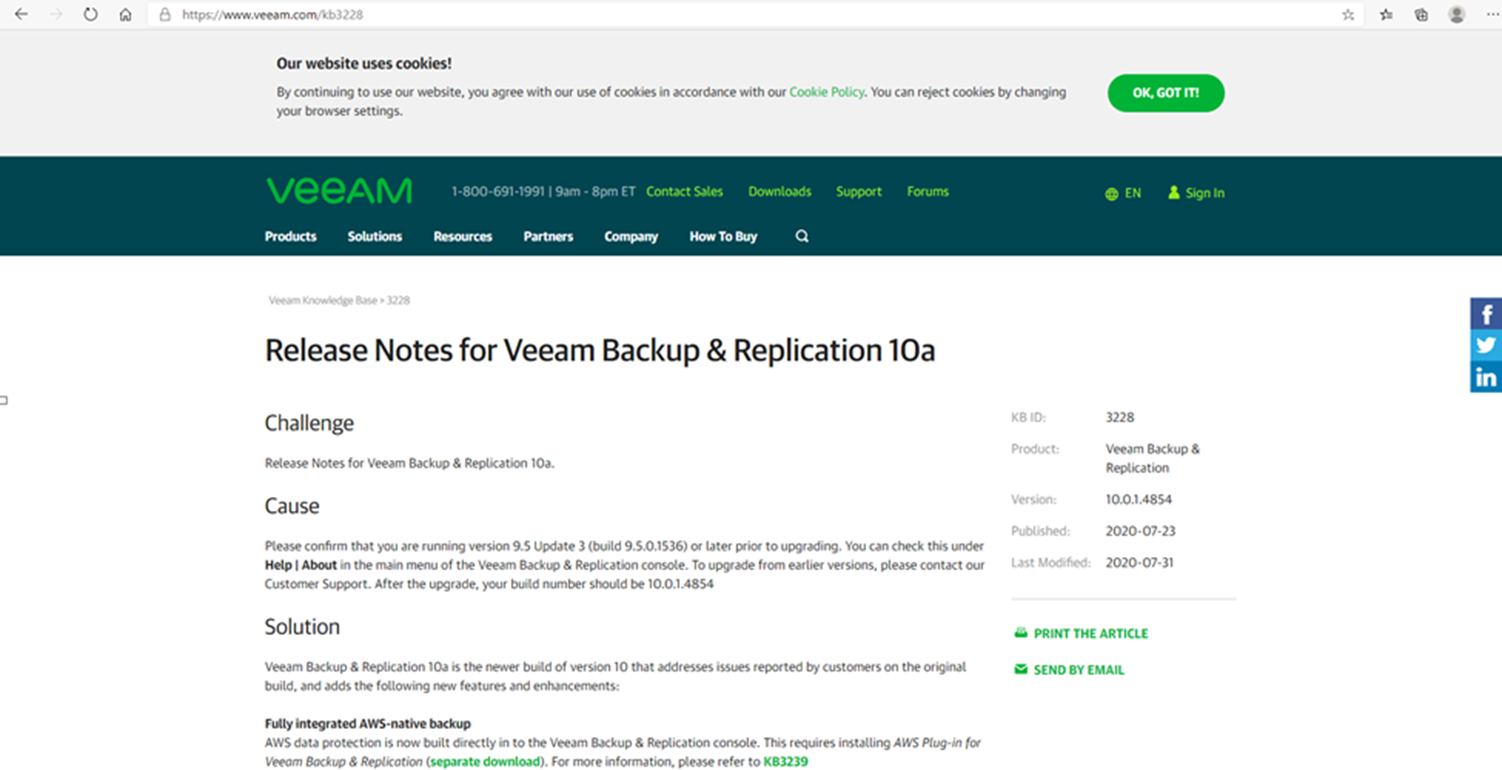
- Login to the Veeam backup server.
- Open Veeam Backup and Replication console.
-
Verify the existing Veeam Backup & Replication version from Veeam Backup & Replication console (Help |Abut) and make sure that the version matches the installation requirements.
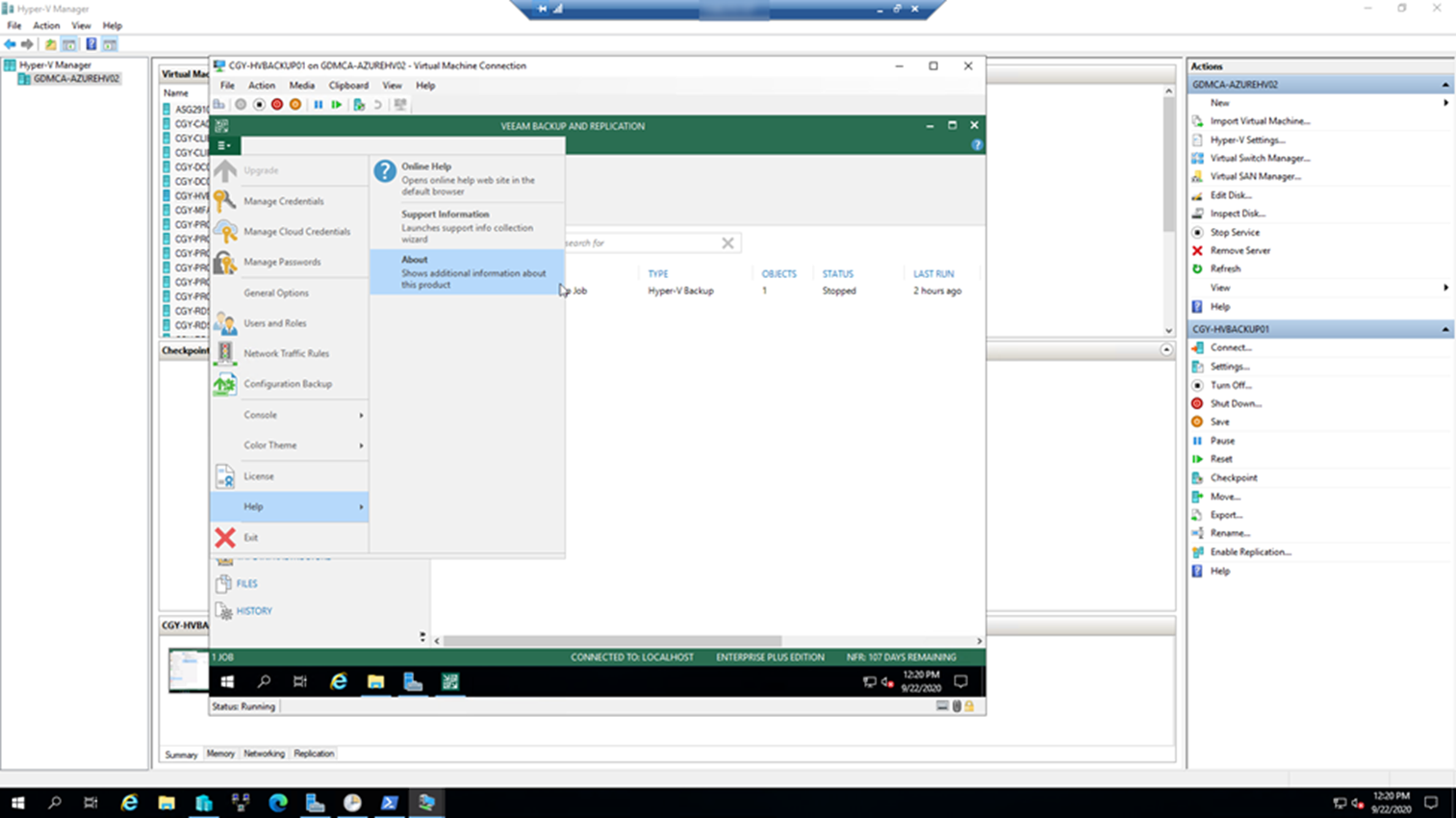
-
Make sure all jobs are successfully, and then disable them.
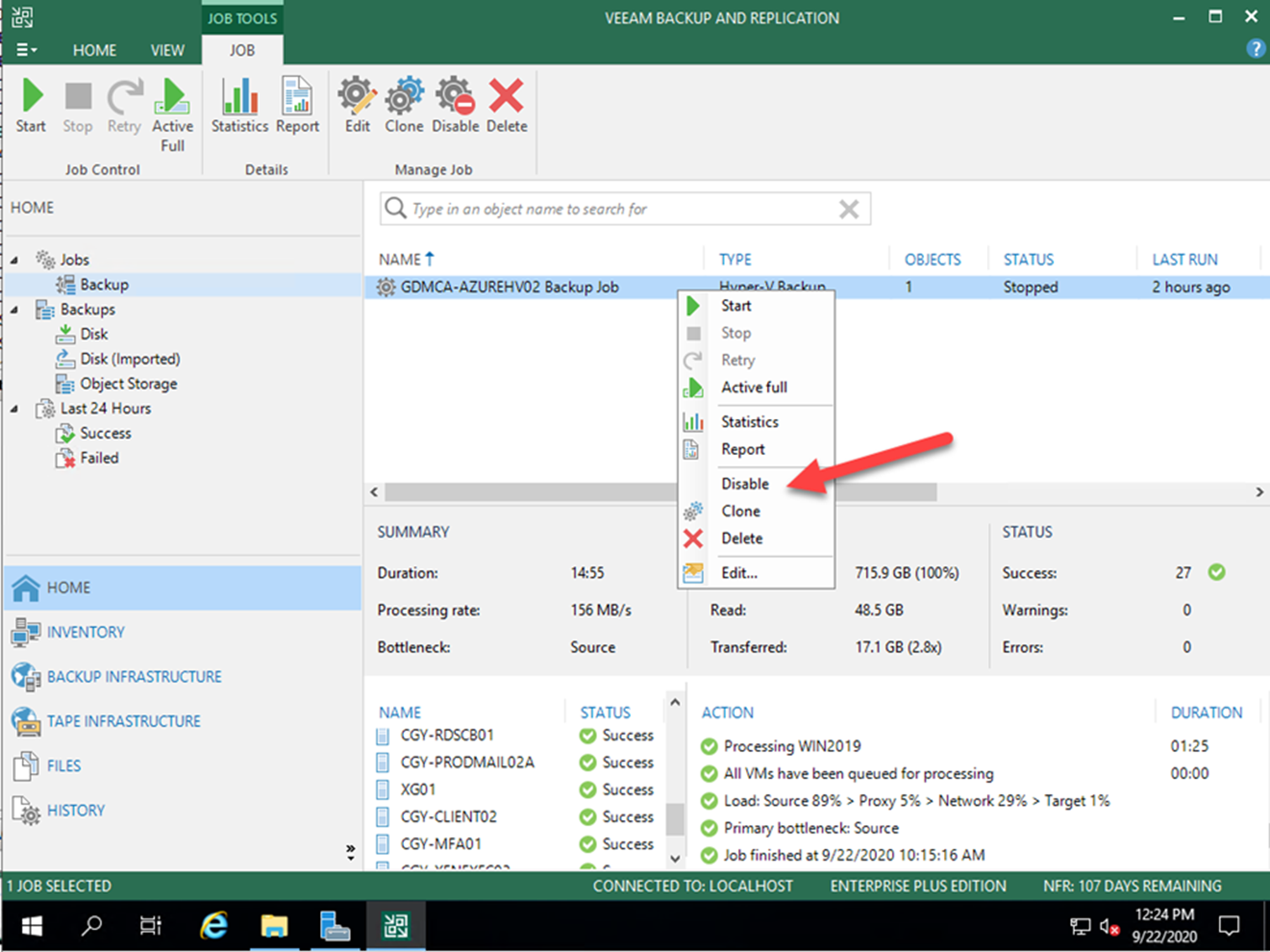
-
Mount the VBR V10a ISO image and double-click Setup.exe.
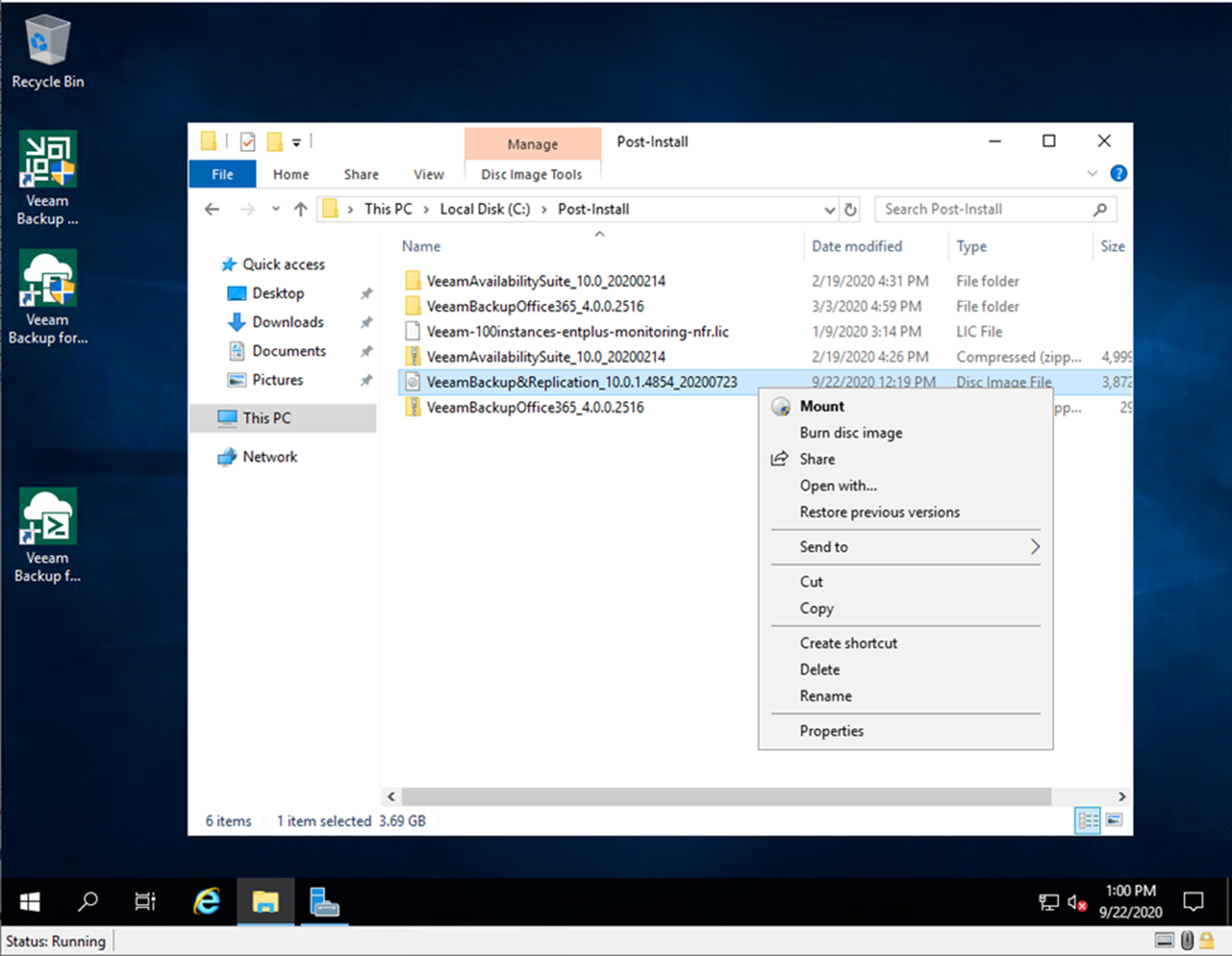

-
Click Yes on the User Access Control page.
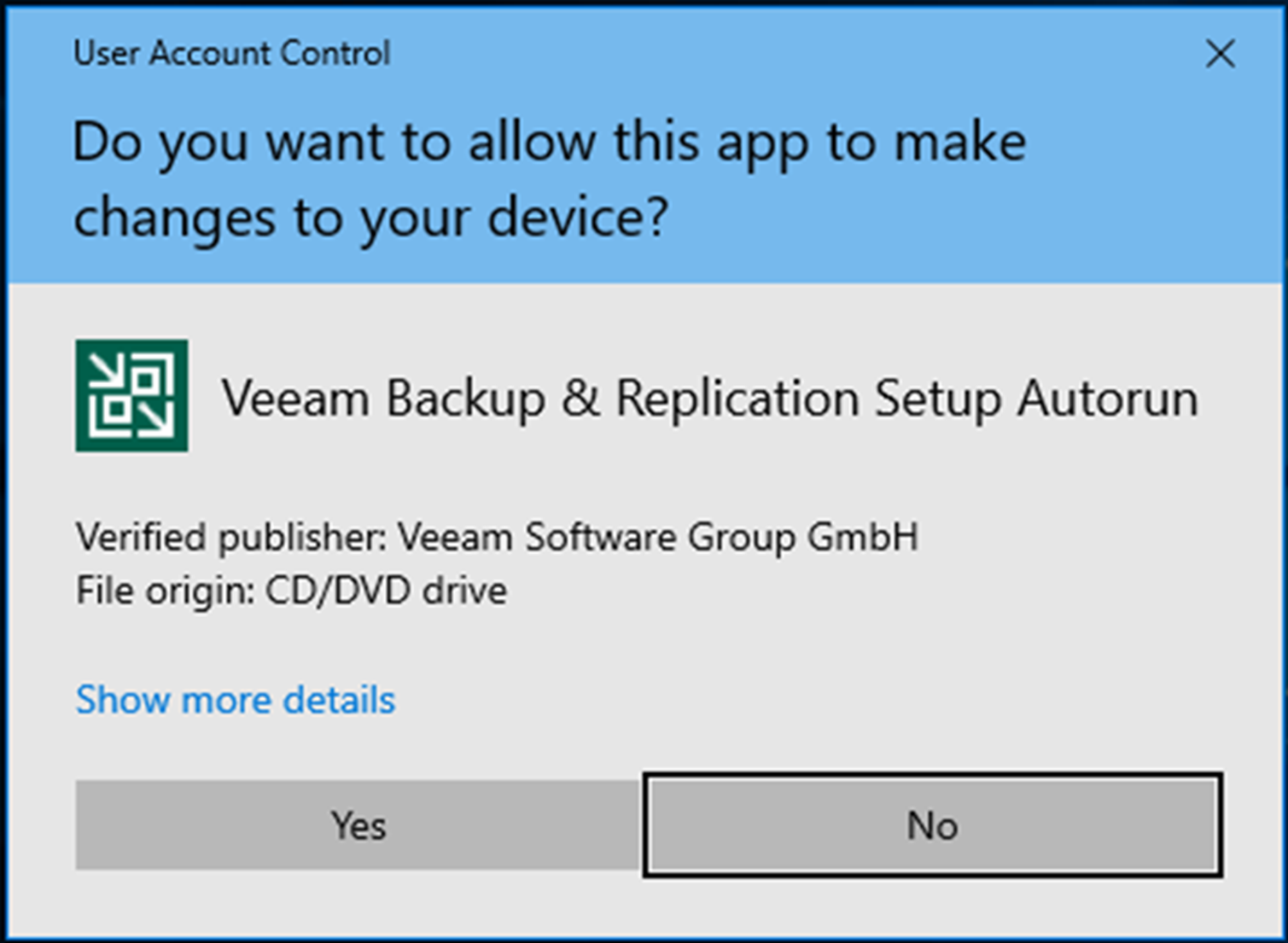
-
Click Veeam Backup & Replication 10 Upgrade (Install).
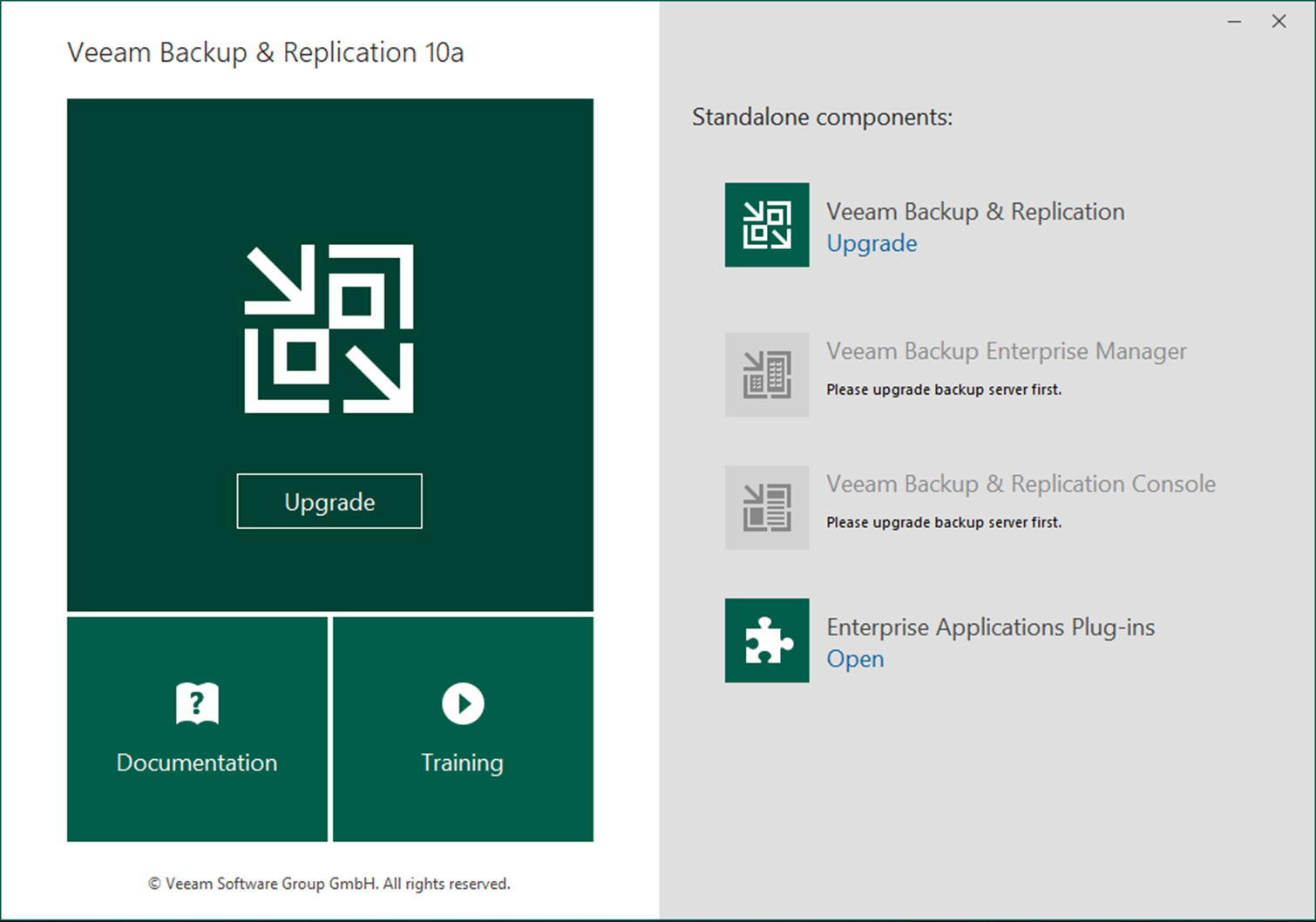
-
On the License Agreement page, select I accept the terms of the Veeam license agreement, and I accept the terms of the 3rd party components license agreements, click Next.
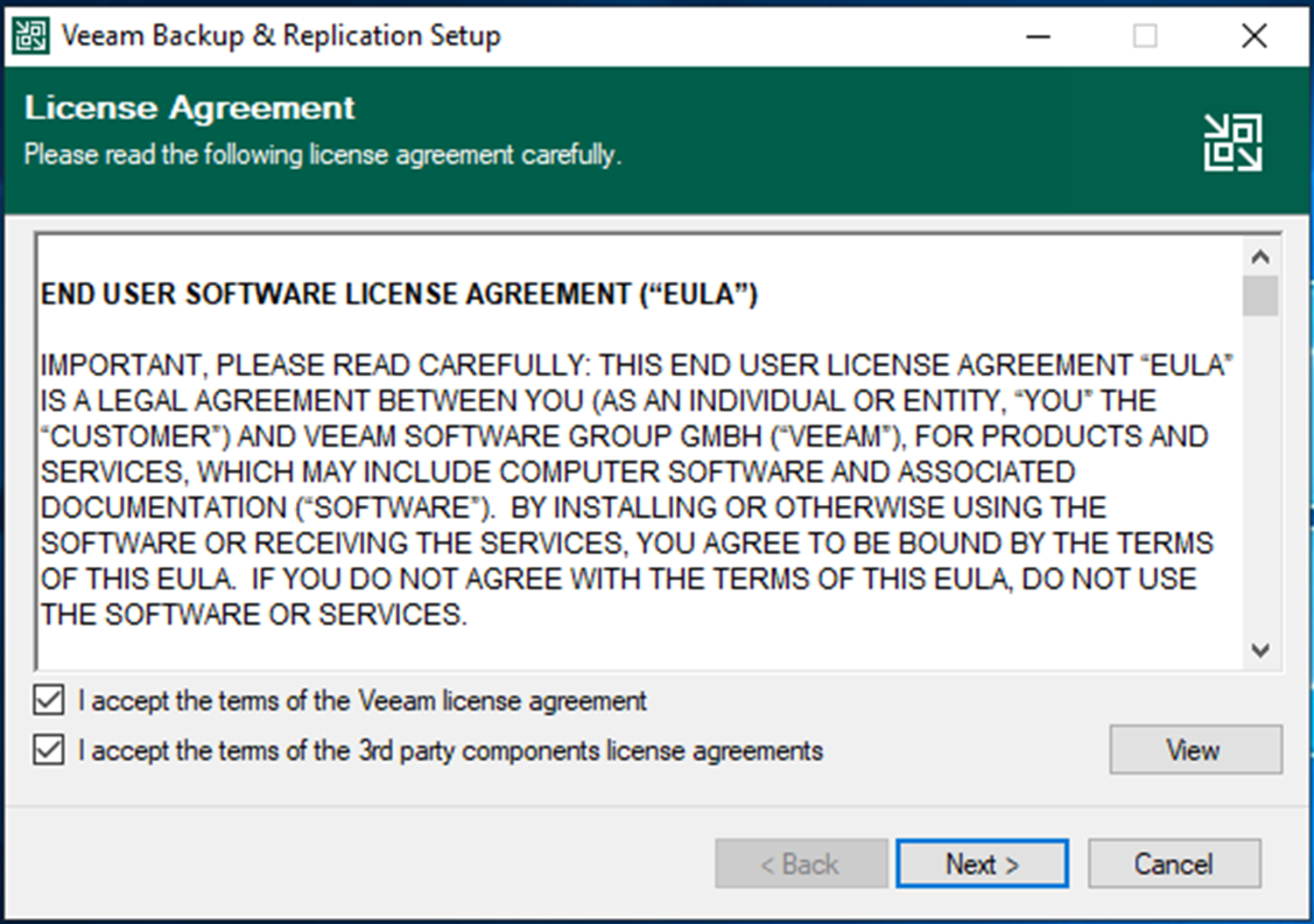
-
On the Upgrade page, click Next.
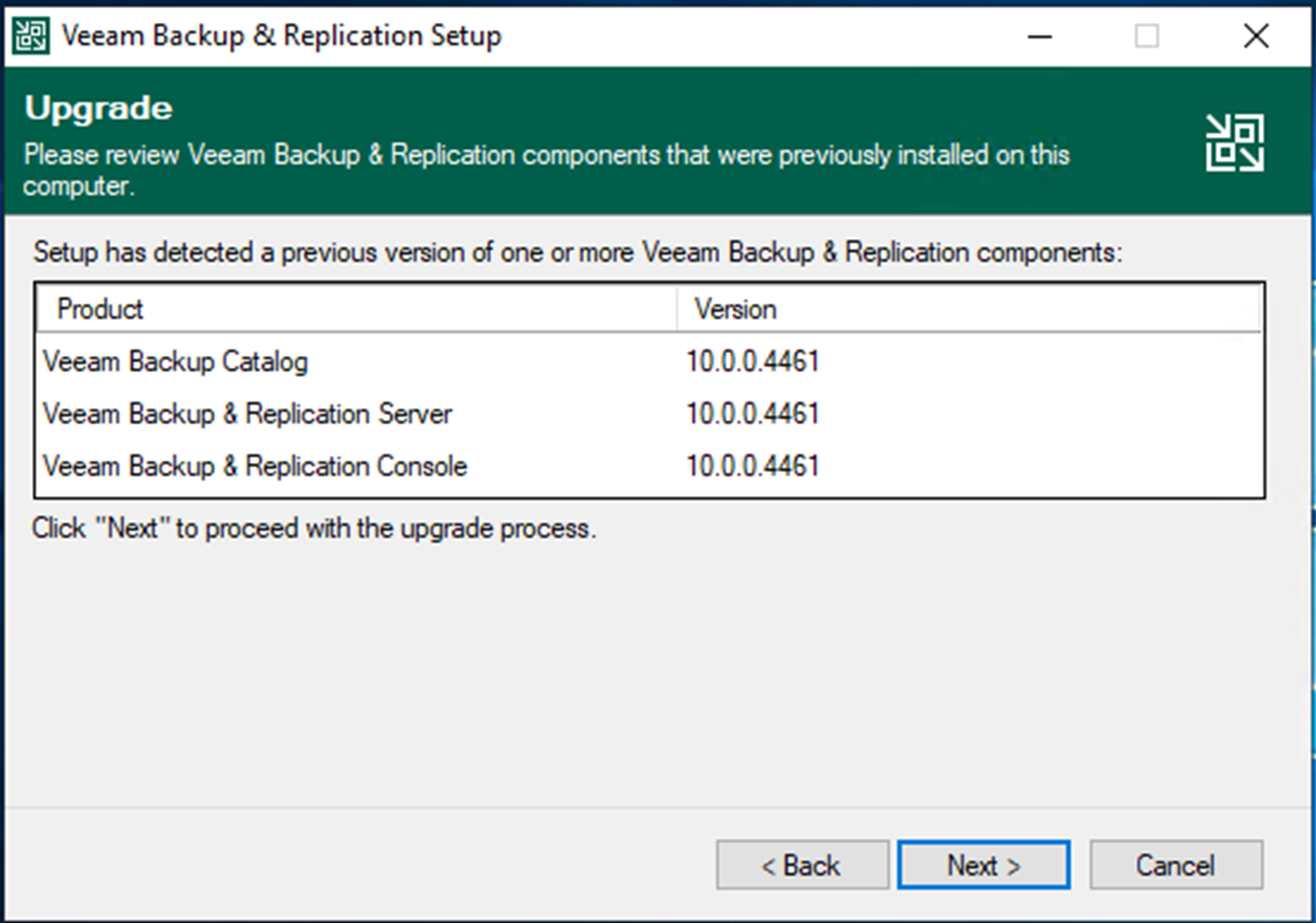
-
On the Provide License page, click Browse and select your existing license file, click Next.
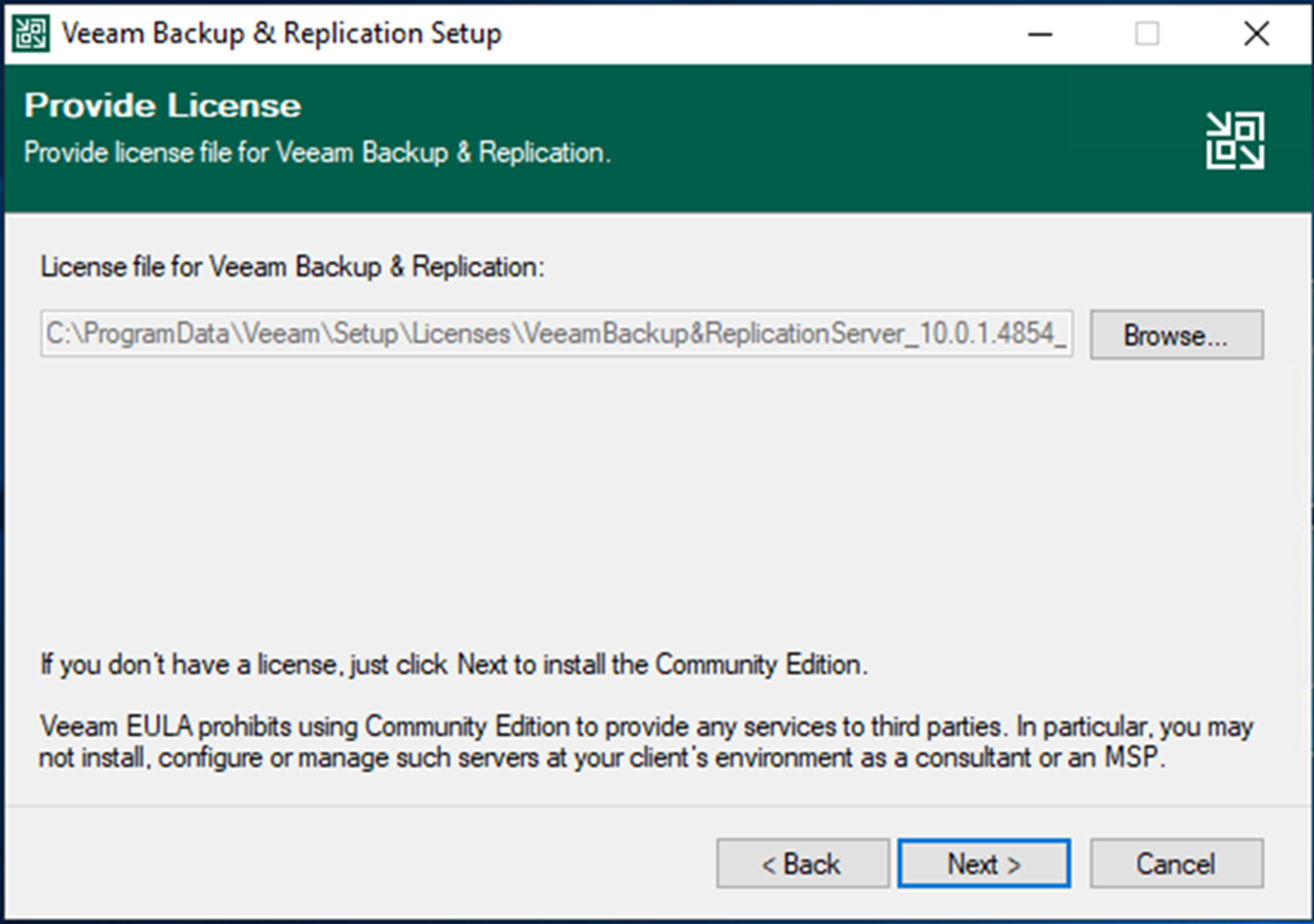
-
If your existing license file is for a previously version, click Yes, Veeam will update the license atomically.
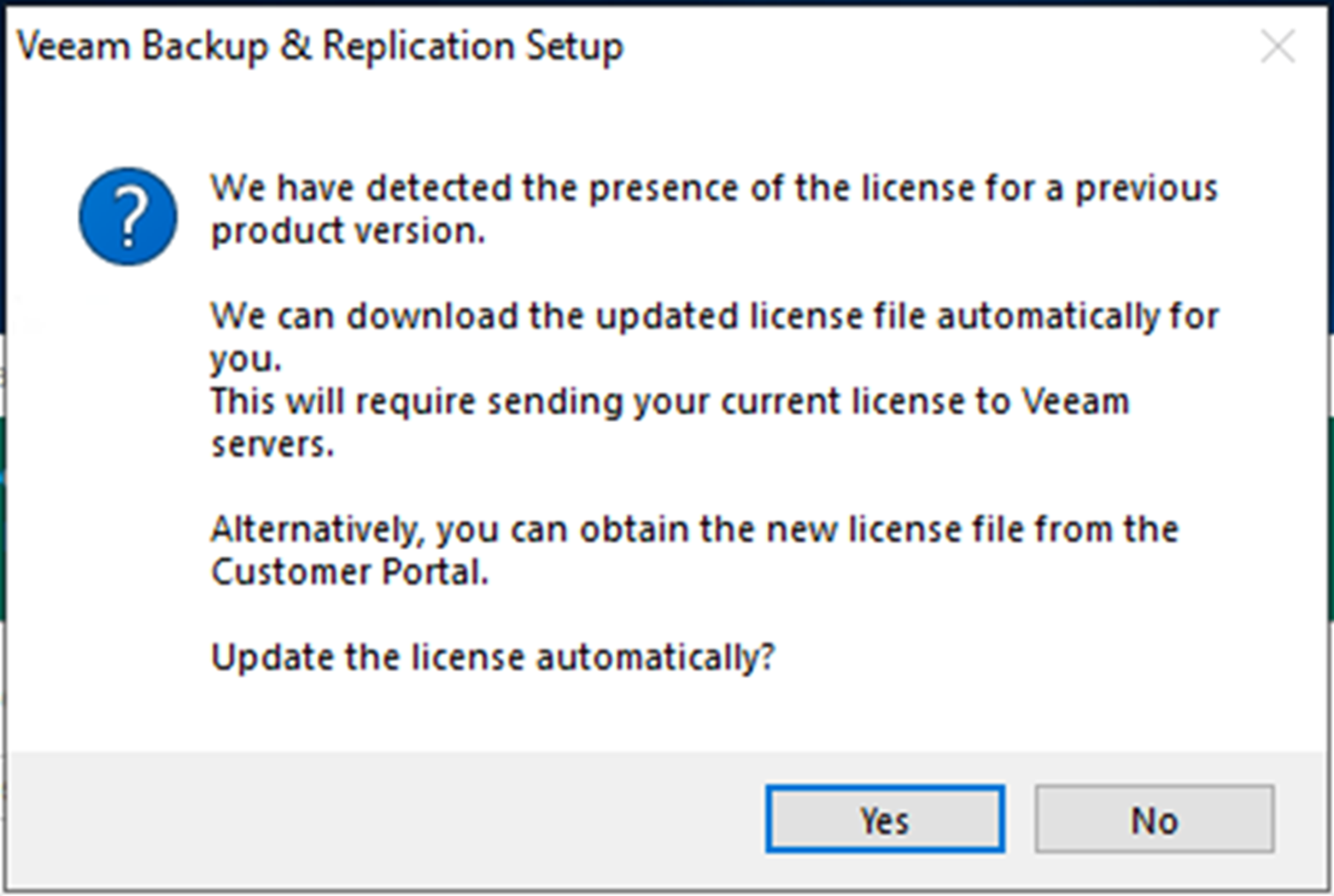
-
On the Service Account page, select your service account, click Next. In my case, I keep the default settings to use LOCAL SYSTEM account (recommended).
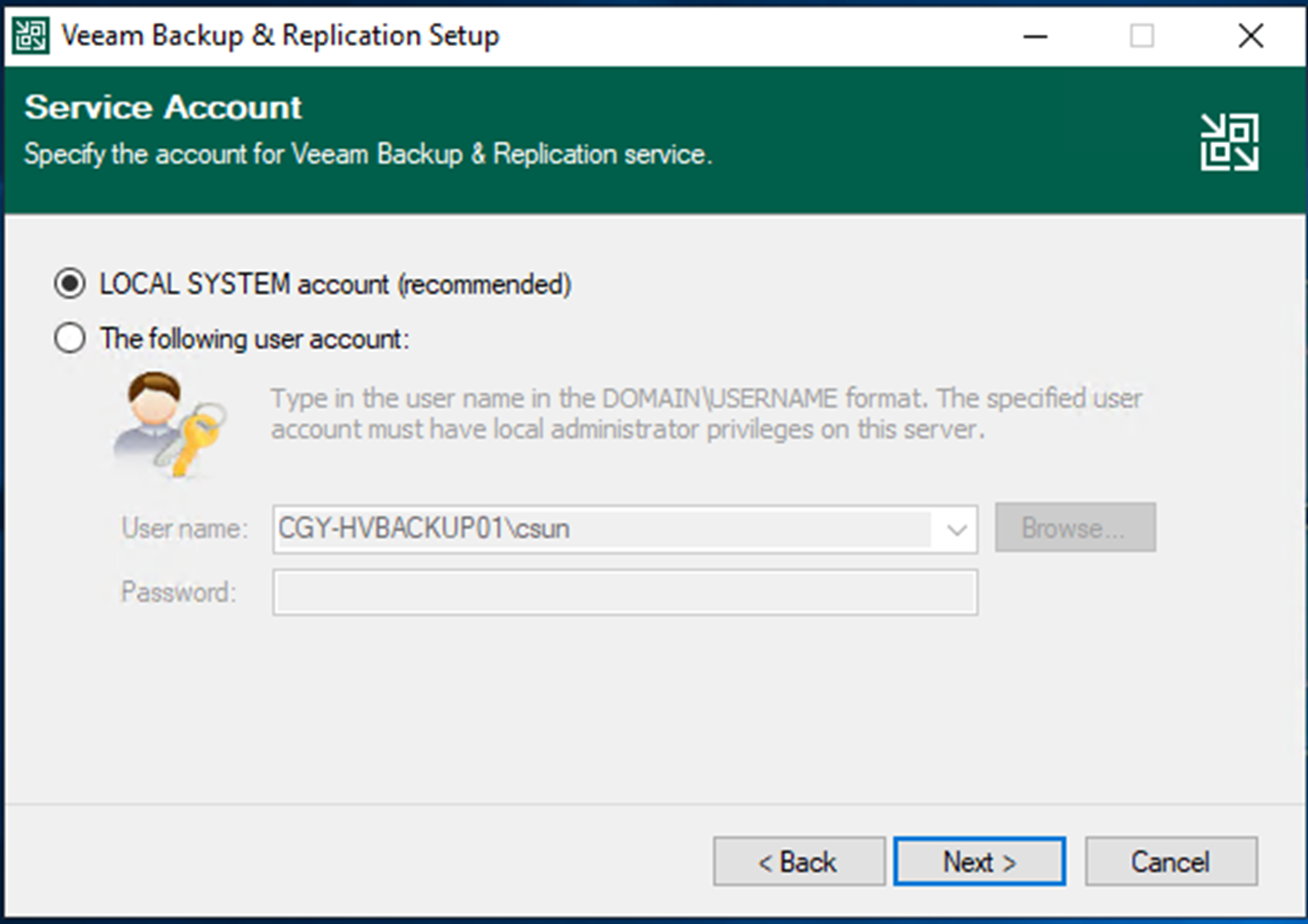
-
On the SQL Server Instance page, keep the default settings, click Next.
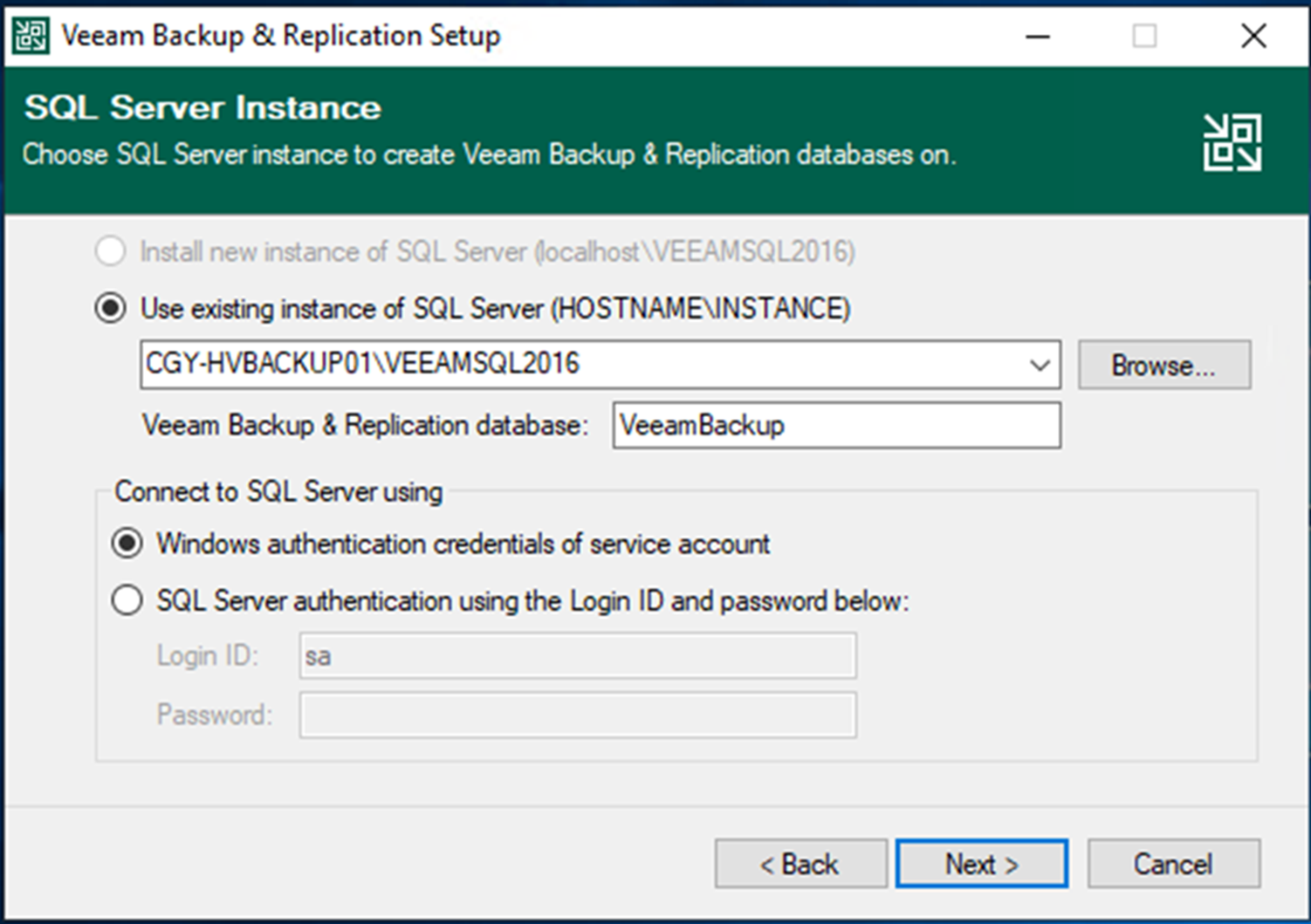
-
Click Yes on the question pop up message, Veeam will be automatically upgrade database to the version you are installing.
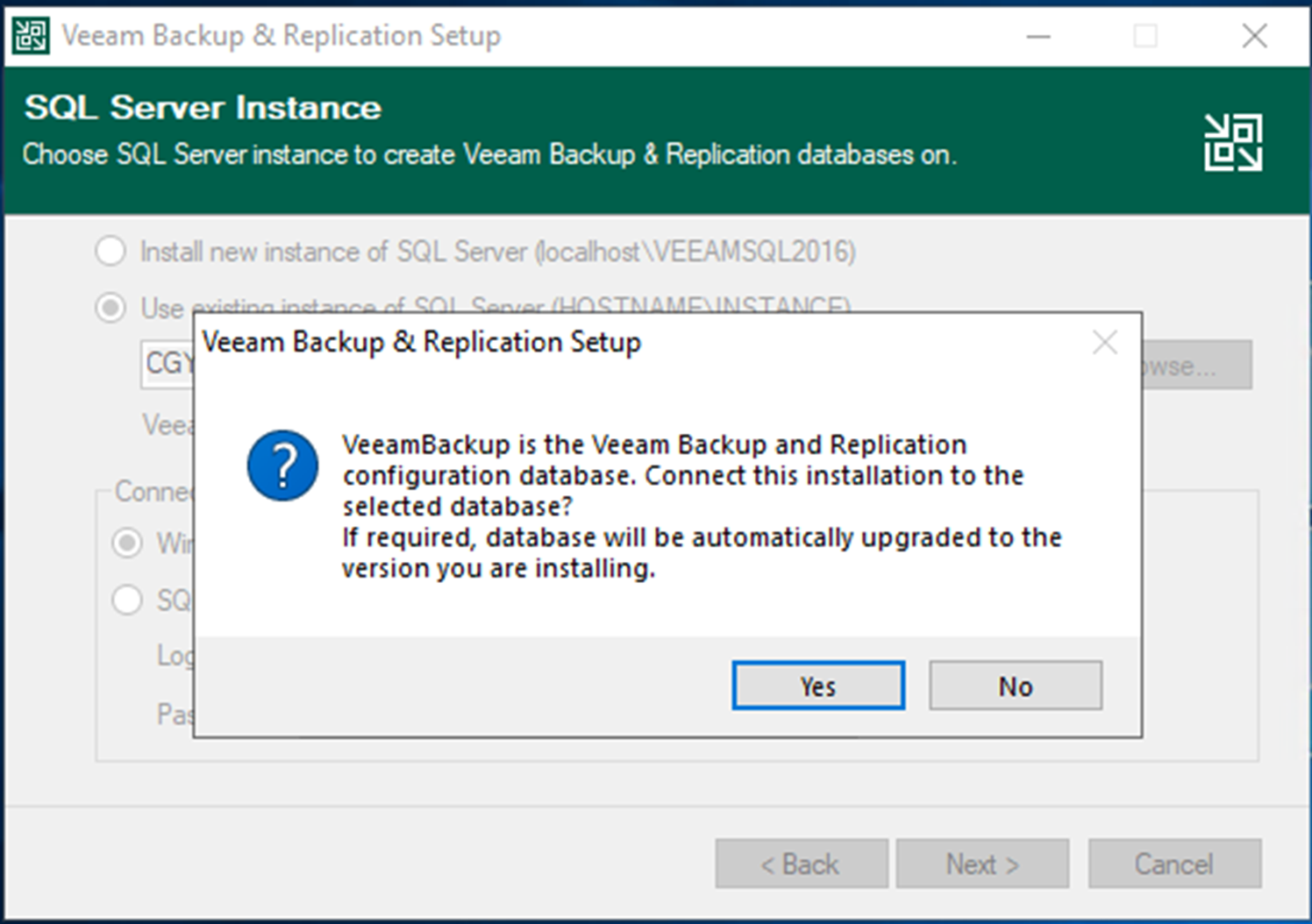
-
On the Ready to Install page, click Install.
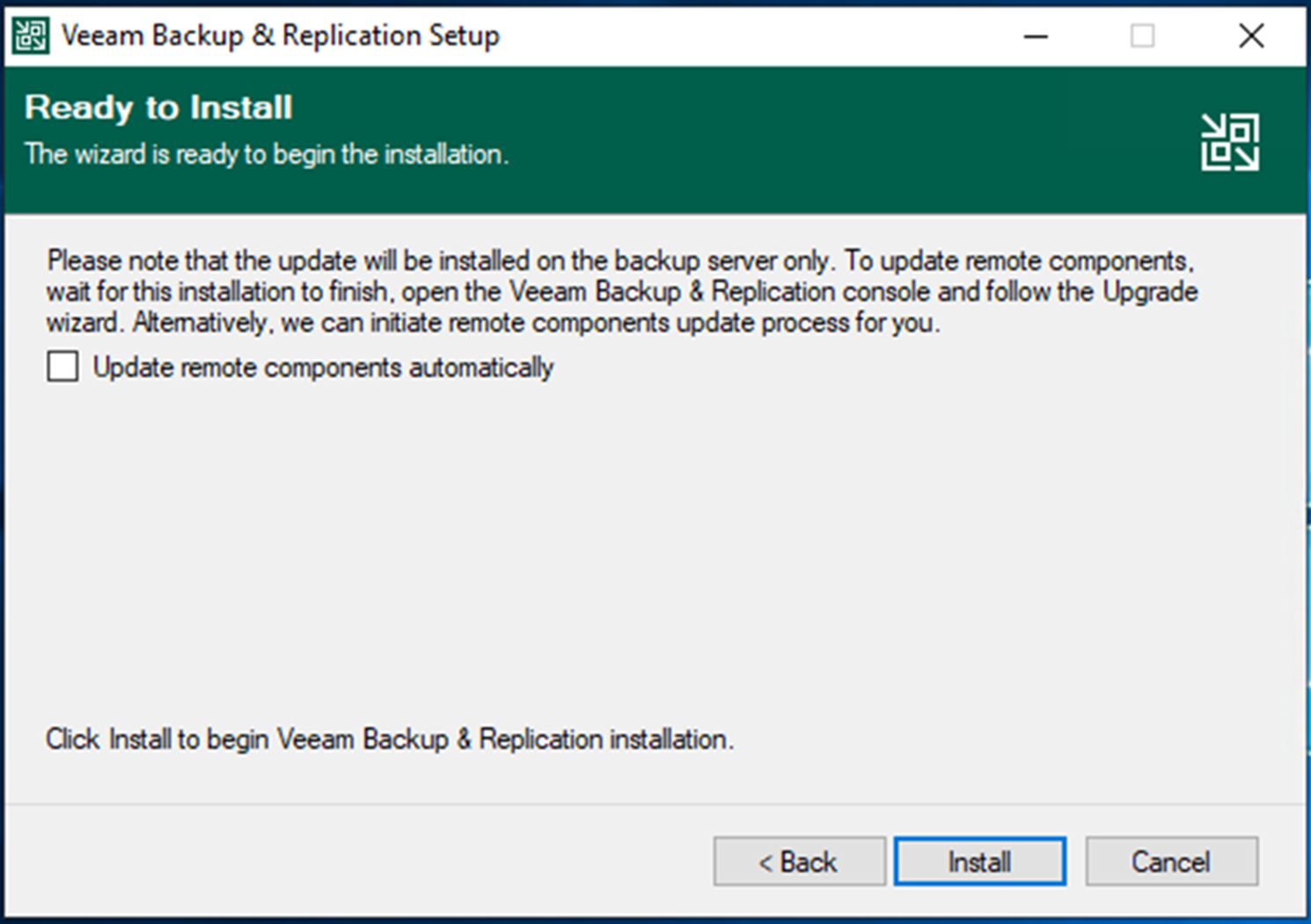
-
On the Completing Veeam Backup & Replication 10 Setup Wizard page, make sure installation succeeded, click Finish.
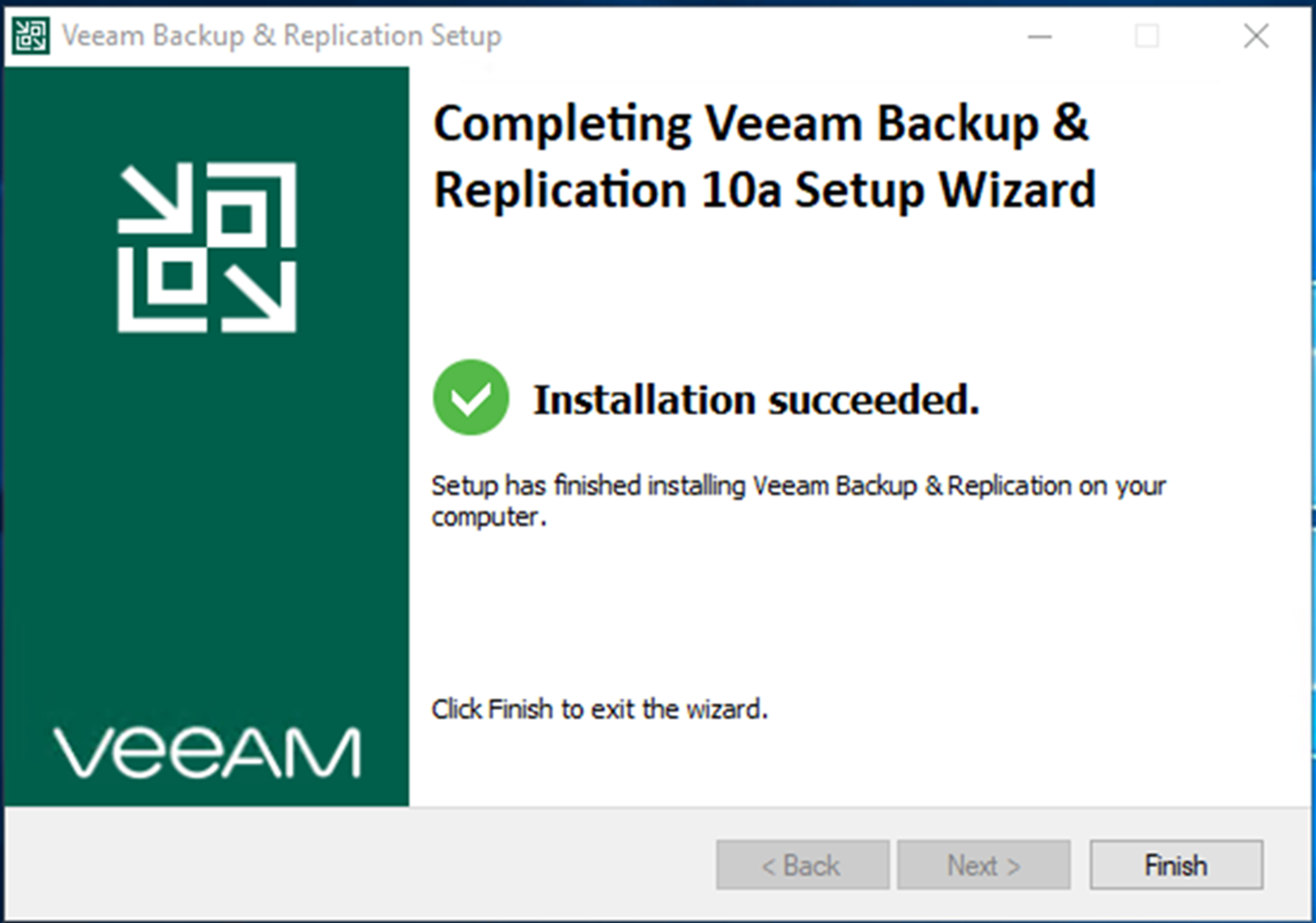
-
Open Veeam Backup and Replication management console.

-
Click Yes on the User Account Control page.

-
Click Connect on the Veeam Backup & Replication 10 page.
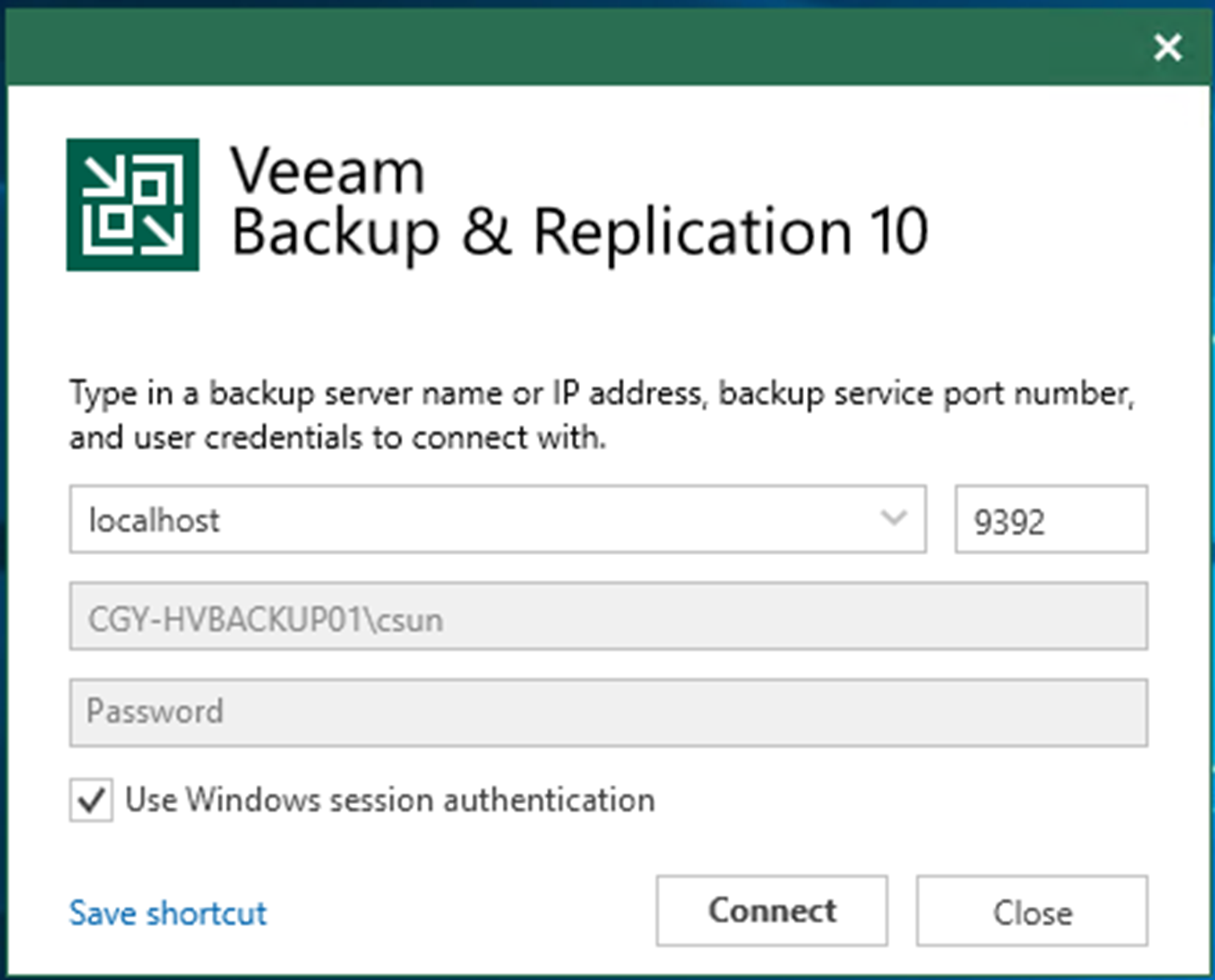
-
On the Components Update page, select the servers and click Apply.
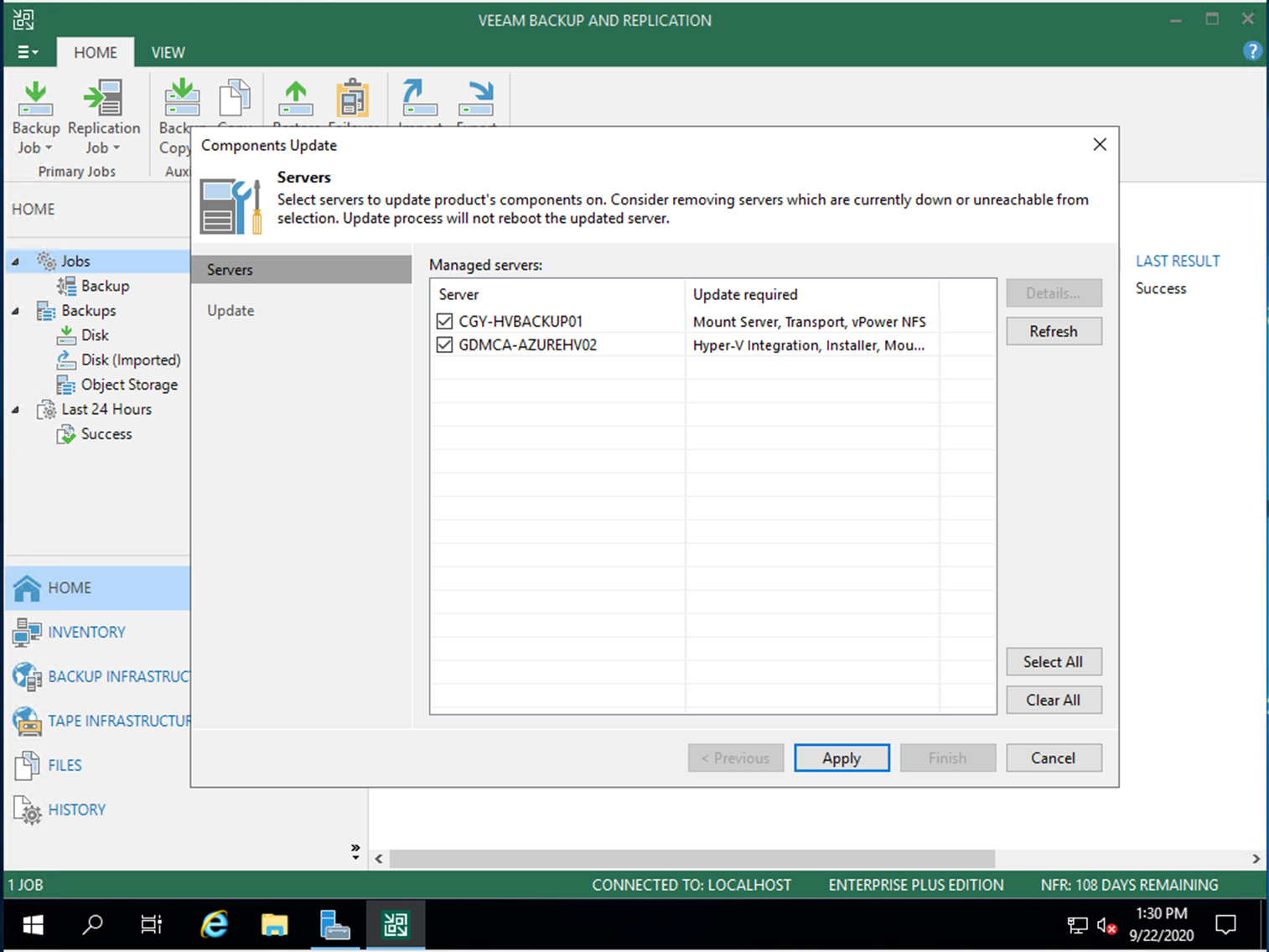
-
Make sure components update succeed for selected servers, click Finish.
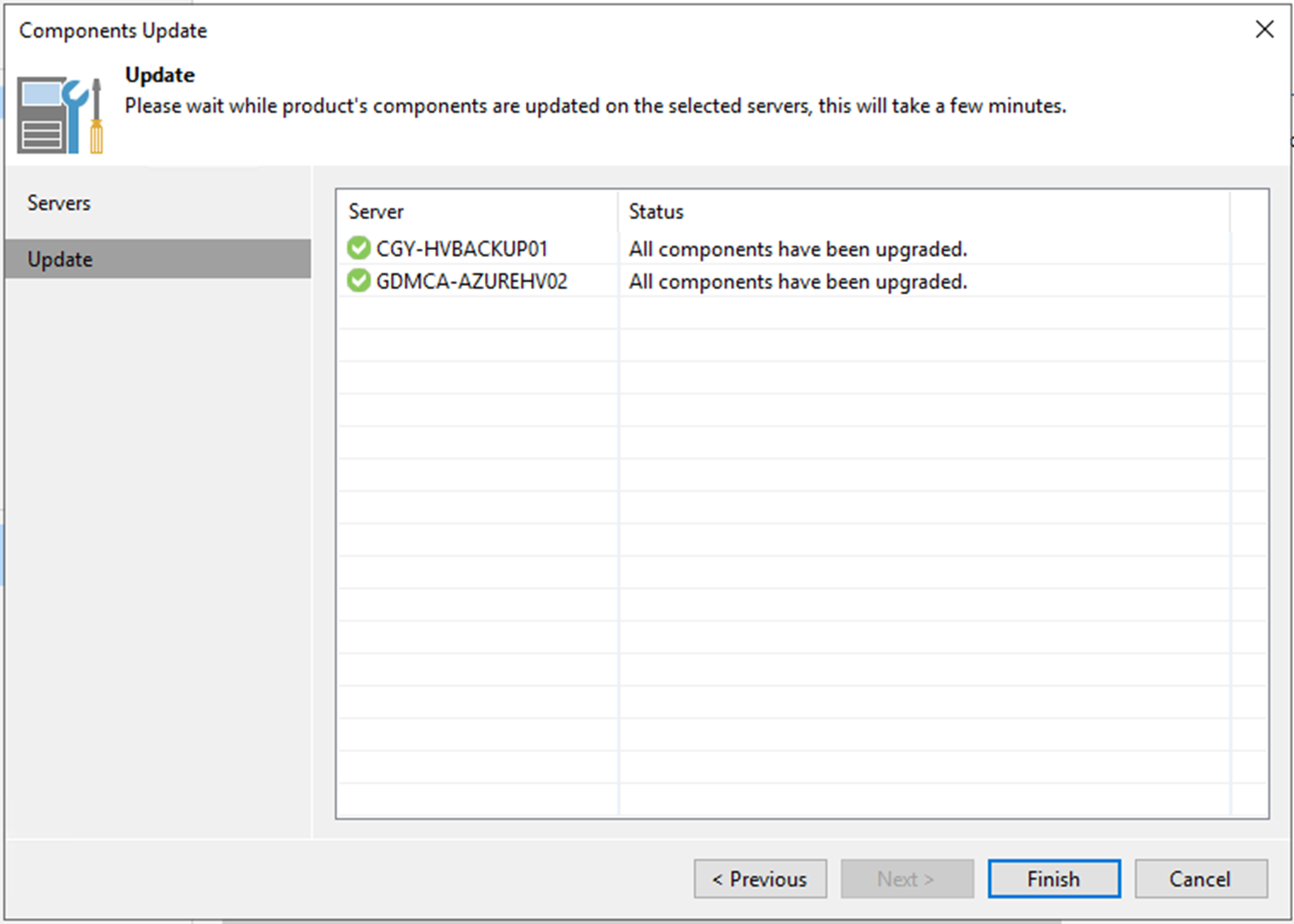
-
Don’t forget to uncheck Disable for all jobs to reenable them.
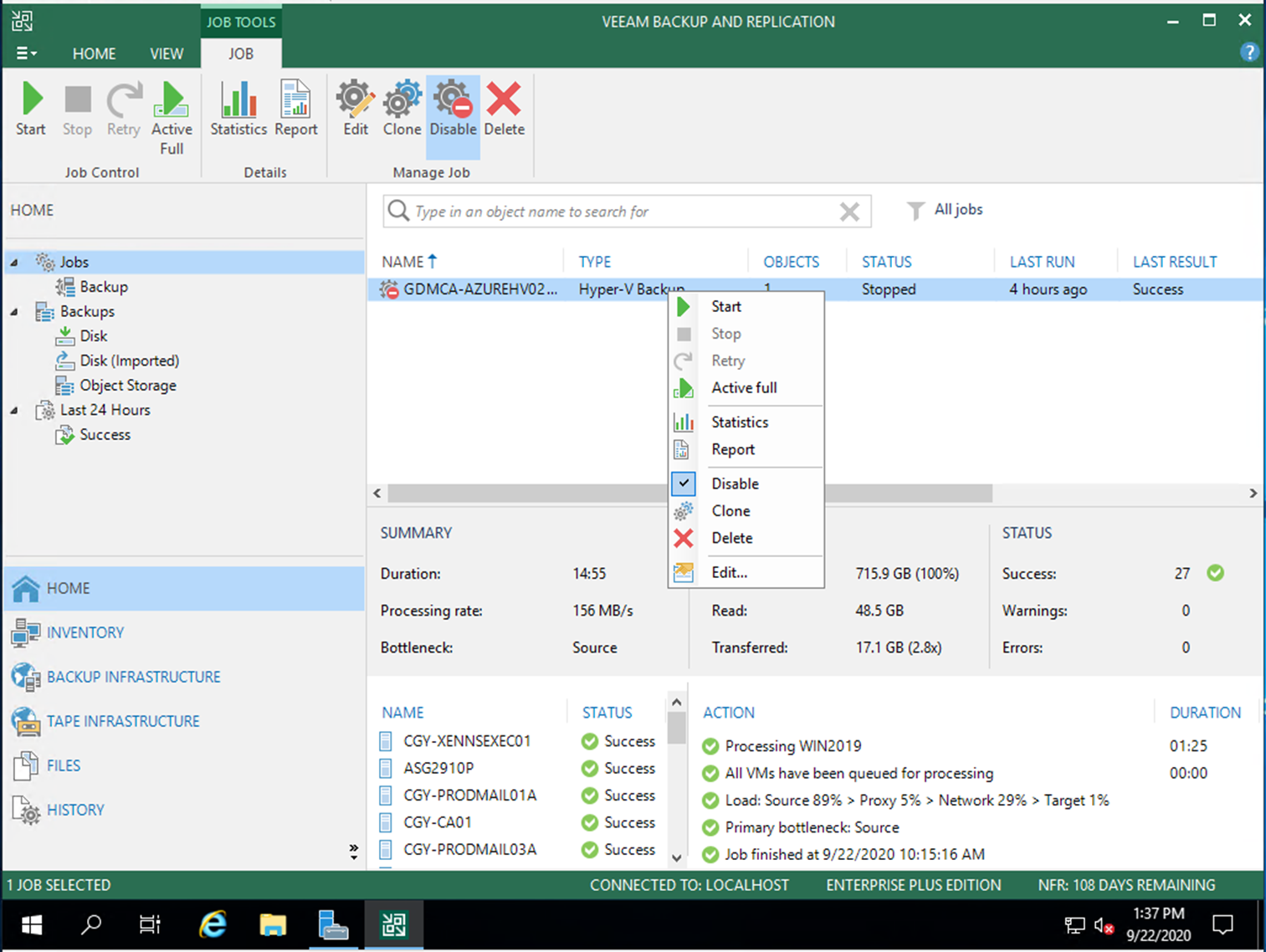
-
Check Veeam Backup & Replication version from Veeam Backup & Replication console (Help |Abut).
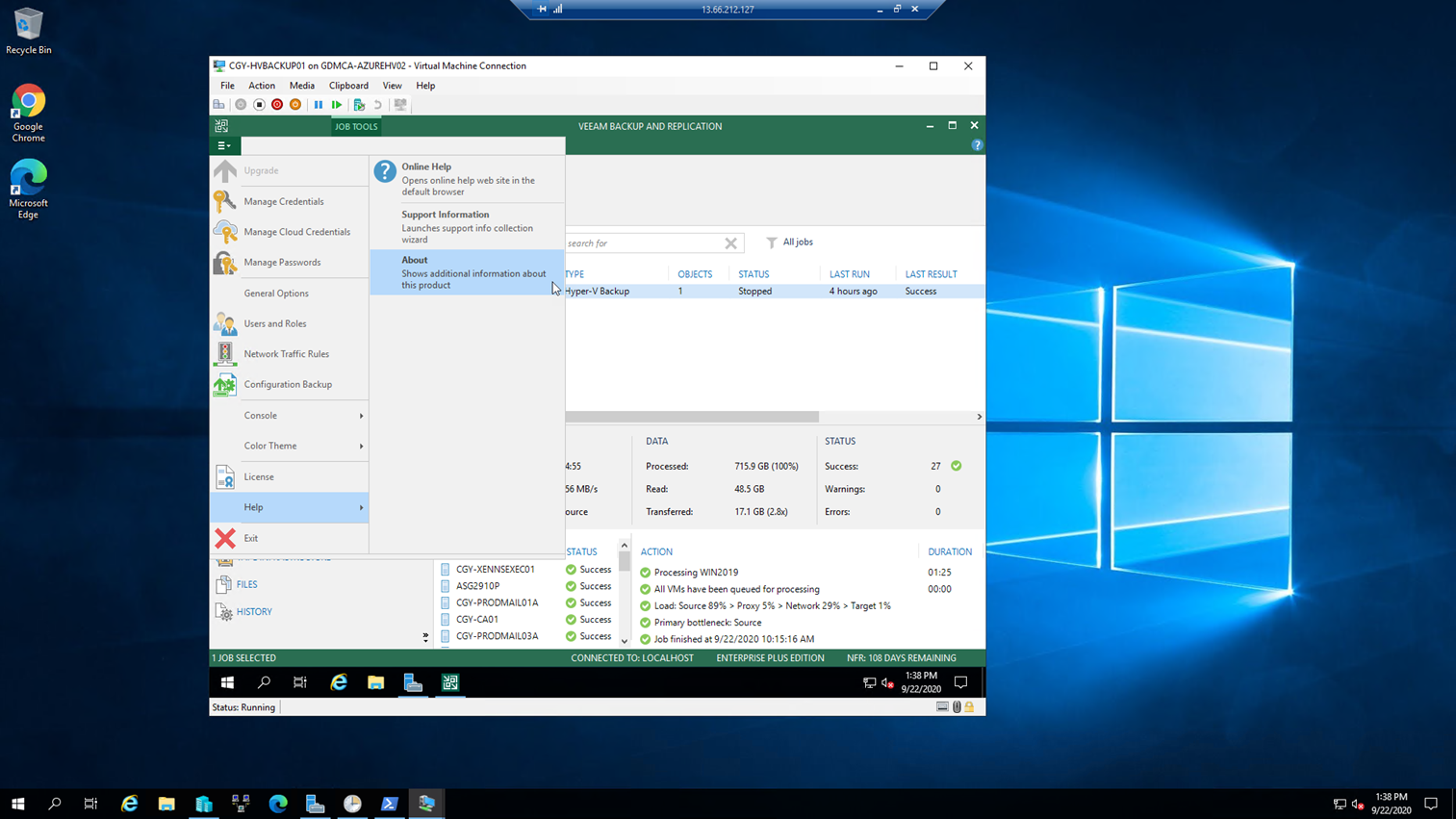
-
Make sure Veeam Backup & Replication 10 Version is 10.0.1.4854.
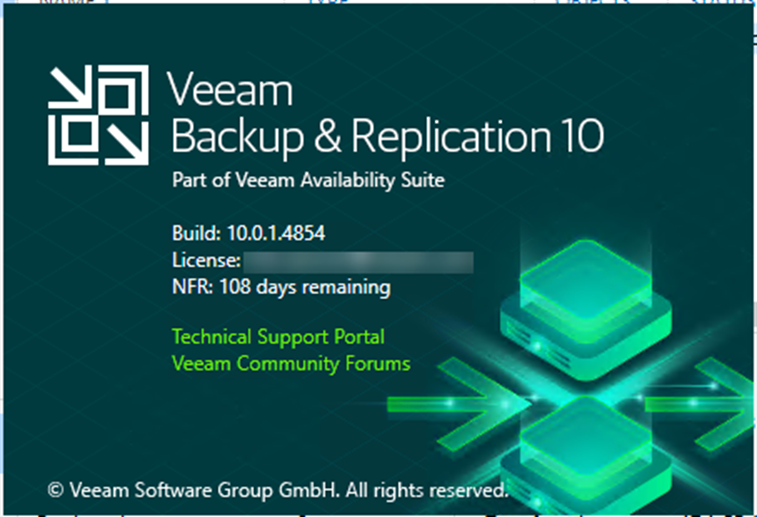
Hope you enjoy this post.
Cary Sun
Twitter: @SifuSun
Web Site: carysun.com
Blog Site: checkyourlogs.net
Blog Site: gooddealmart.com
