Hello there GDM fans and some of you guys might make blogs and you may know about newsletters, right? Perhaps you want to make one on your WordPress site and if you did then you have came to the right place! Alright enough talking let’s get right into the tutorial.

- Search up Email Subscribers & Newsletters in the search tab in the Add plugins tab which is at Dashboard>Plugins>Add Plugins
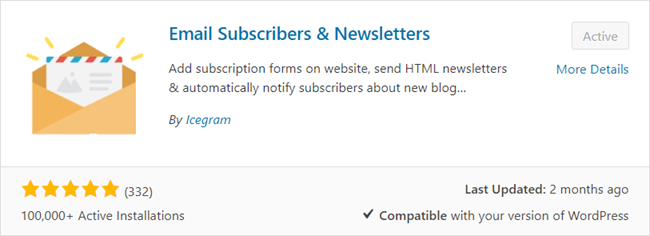
- Now you go to this plugin install and then you activate it
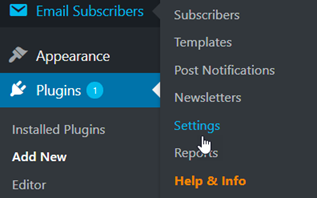
- Now you go to the new thing at the dashboard which says Email Subscribers and go to the settings tab.
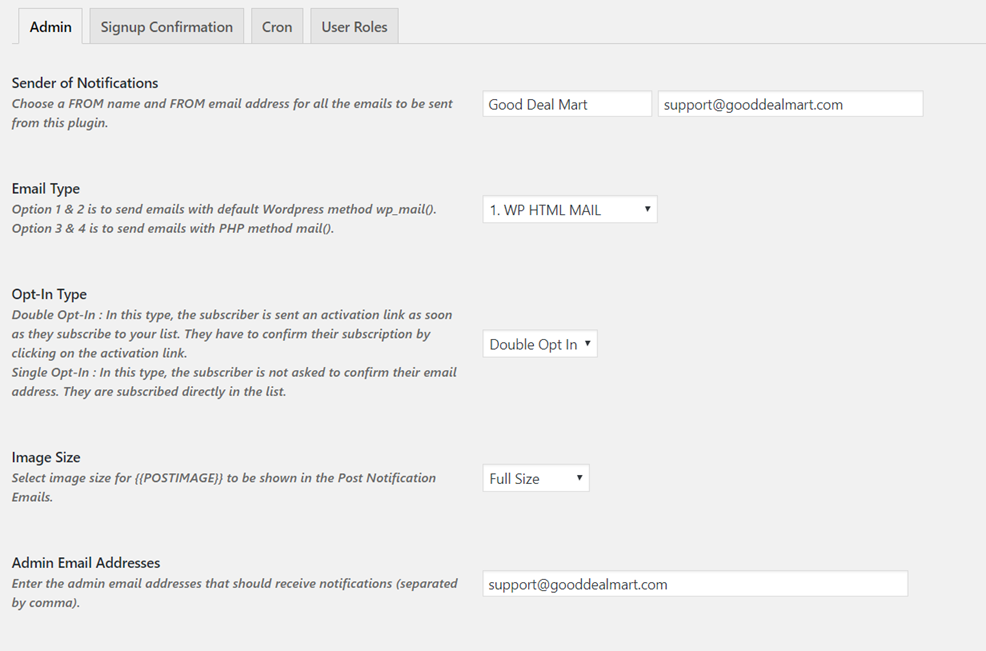
- Now you just edit the admin tab like this and for the admin email make sure you use an email that you can reply to people with because they may have questions for you.
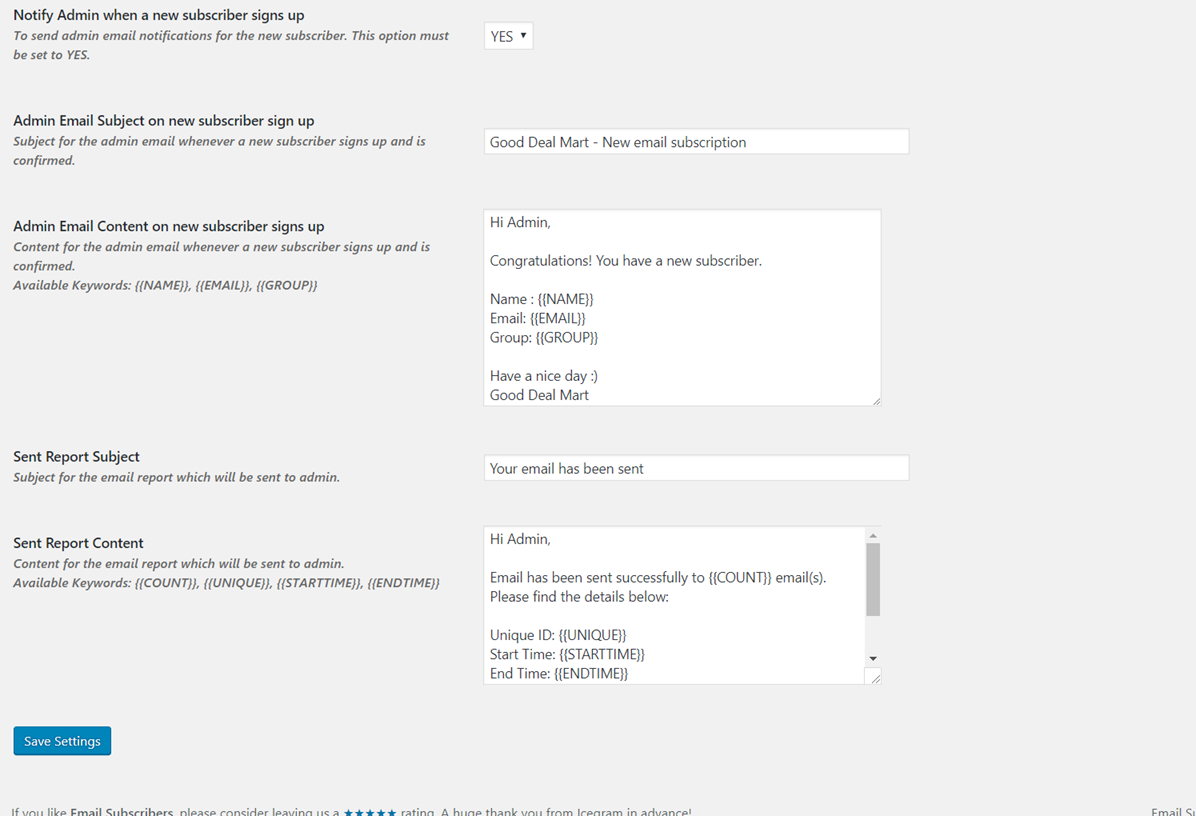
-
Now for the Notify Admin for signup I did yes but if you have a huge community I don’t really recommend it but it is your choice. So just read the form and you can just fill it out and remember to press save settings when you are done.
Nownonsdoajasd
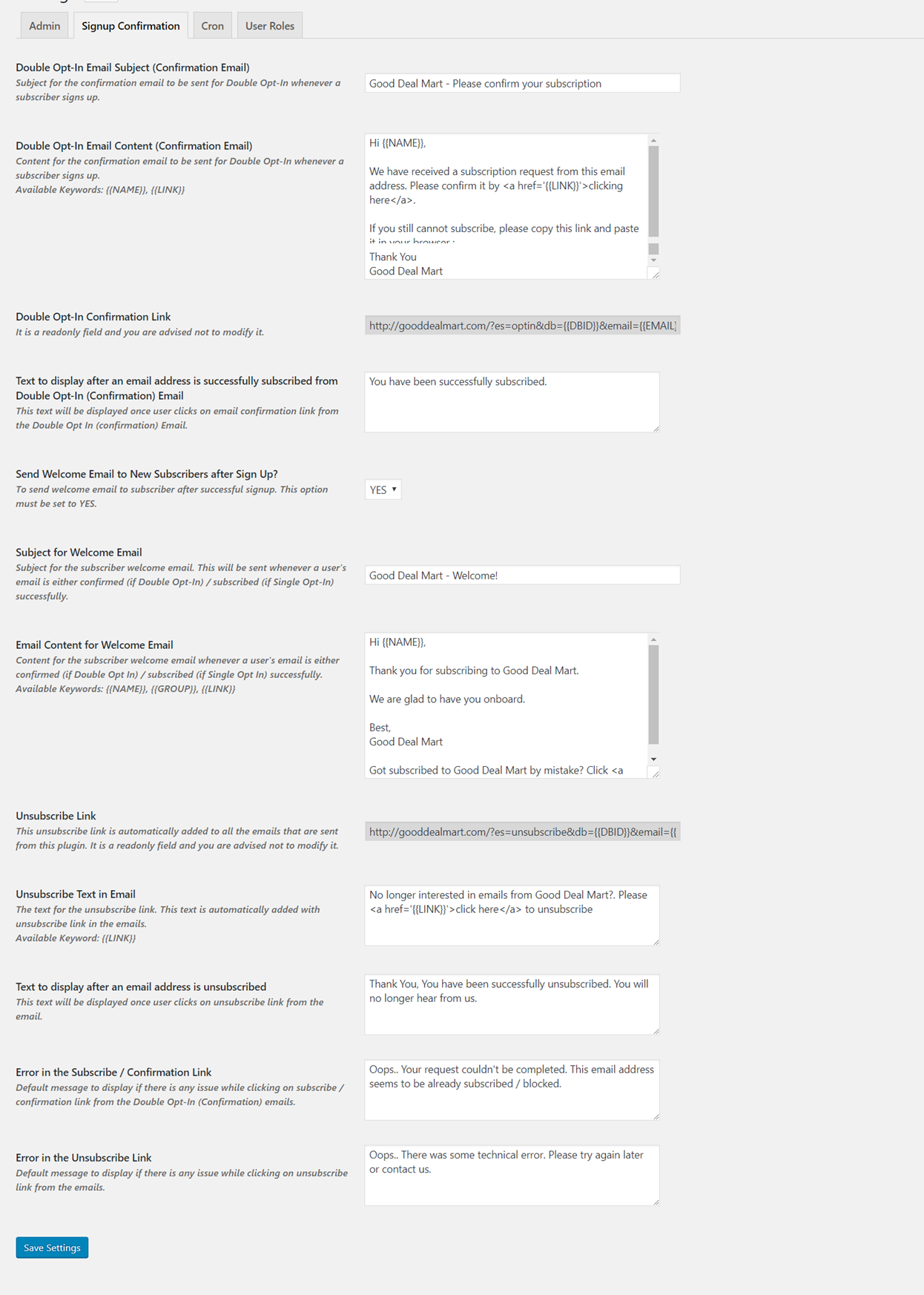
- Now you go into the Signup Confirmation tab and just edit the message and all of that and you are basically done and press Save Settings!
- Now you go to Dashboard>Appearance>Widgets
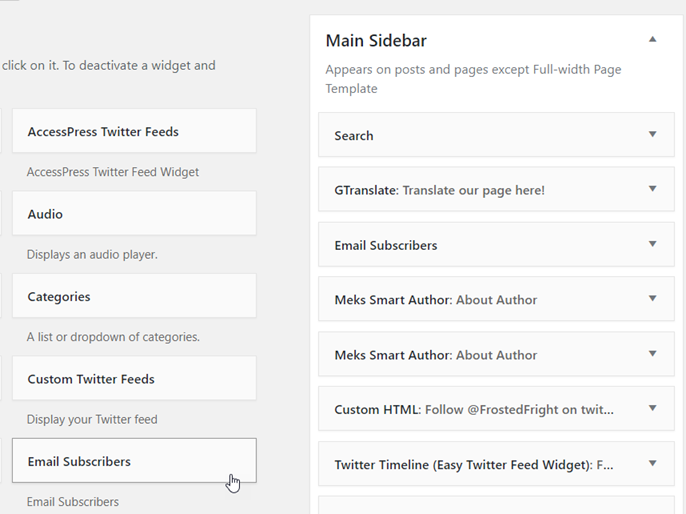
-
Now you should see a widget called “Email Subscribers” and put it in the sidebar anywhere you want.
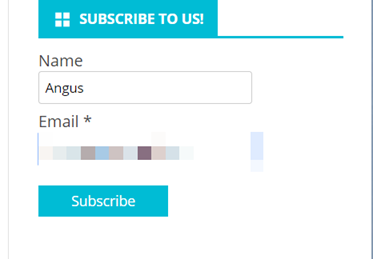
- As you see here you can see a subscription box and I am going to show you that it works, so I put in my email and name and the I pressed Subscribe.
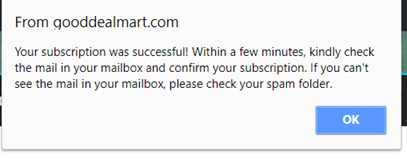
Now you should see this and press okay. (you can test this on your email too if you want to but on your website of course!)
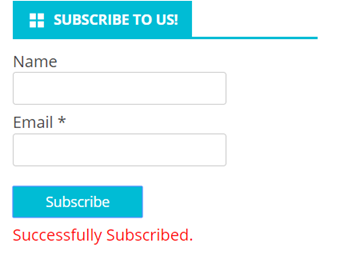
Now it should say this and check the email you subscribed on and I will check mine.


As you can see the email was sent and there was no logo or anything! Now when you press on the link this is what usually happens.
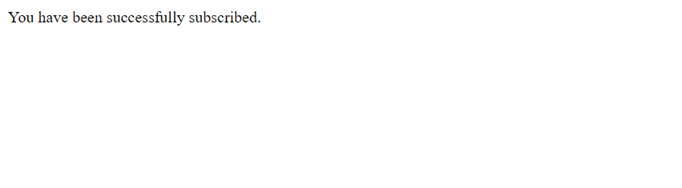
Let’s see if this will work
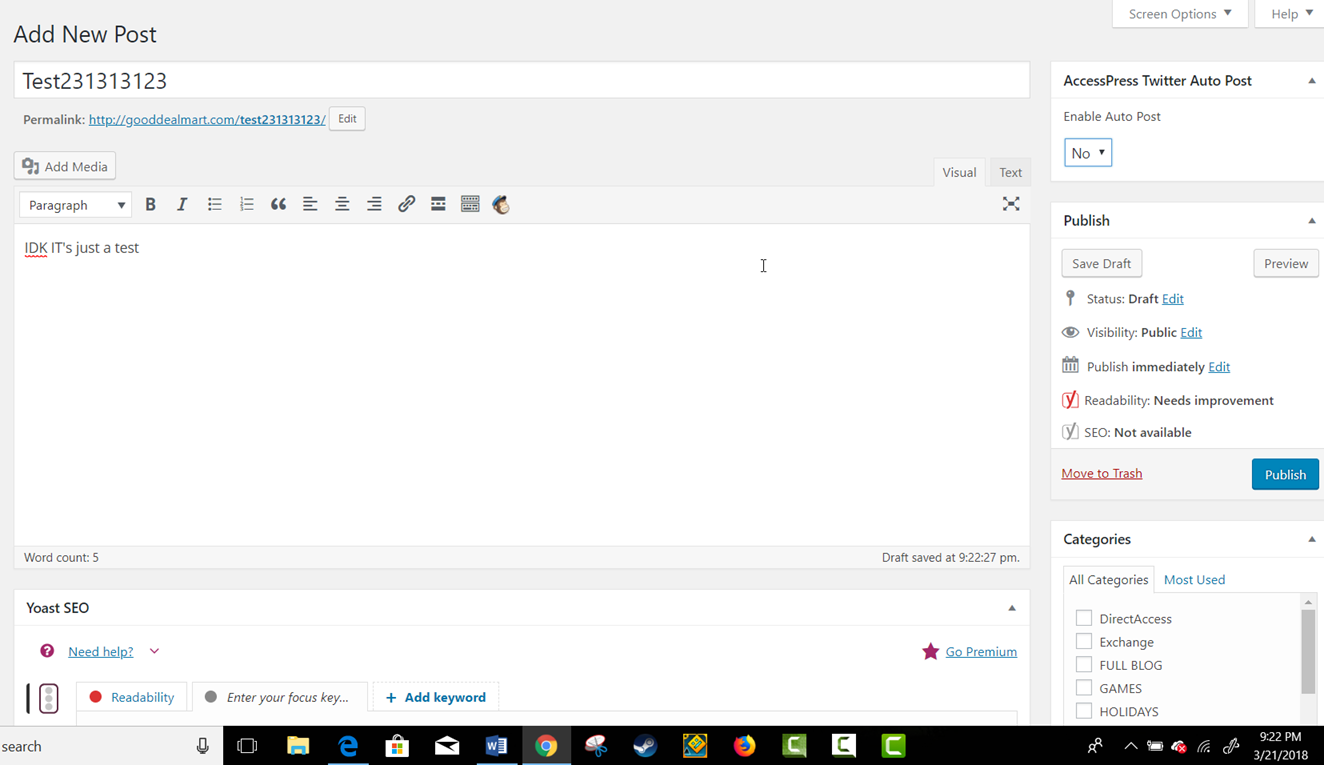
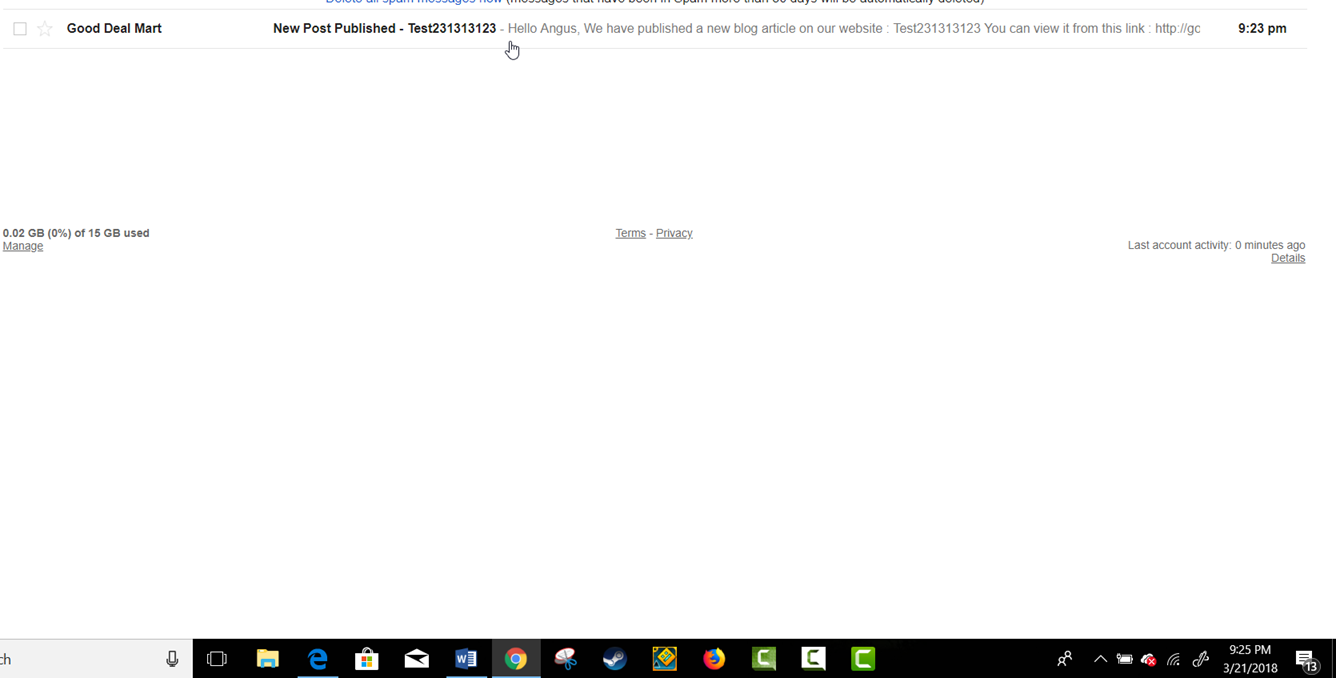
As you can see that it sent the subscription mail almost instantly! Also, if you don’t see it in the inbox of your mail I actually found it in the spam folder so it is okay!
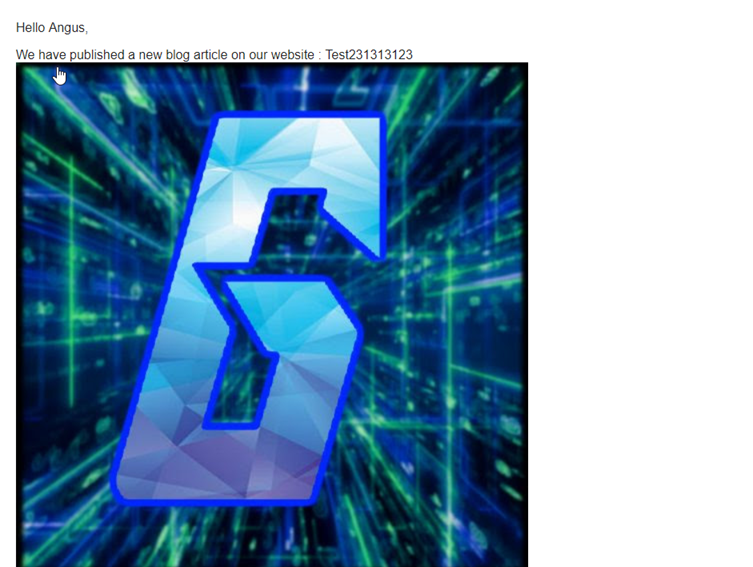
So hope you guys enjoy- wait a second what if it doesn’t work at all? Well I got the method just for you!
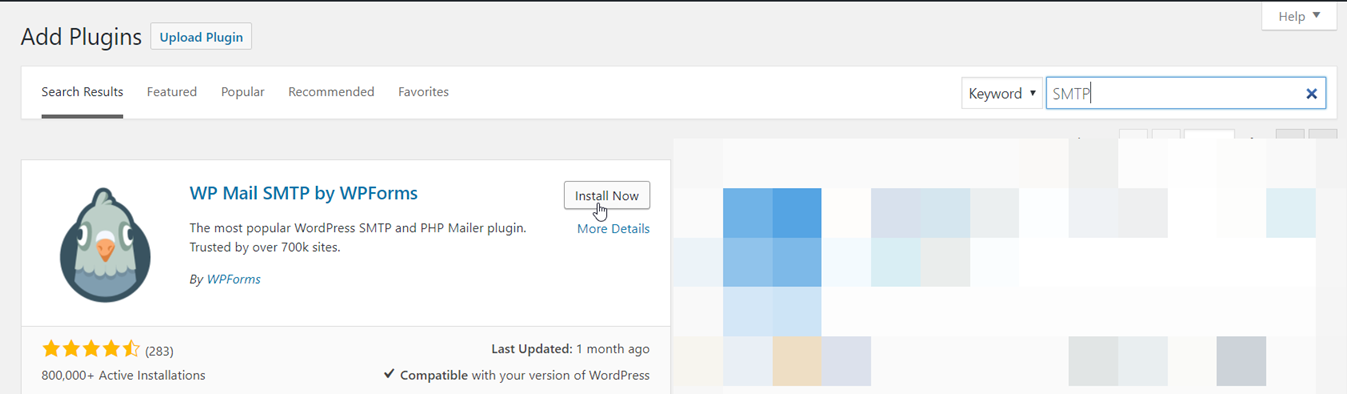
- So now go to the add new plugin section and search up SMTP and go for the plugin that is in the picture. Now press Install now and also activate it.
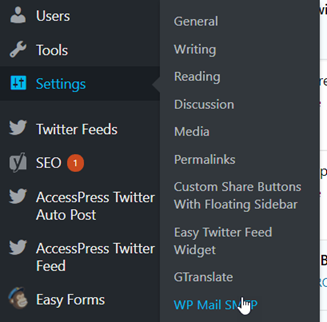
- Now that you are done downloading go to the settings and go to WP Mail SMTP
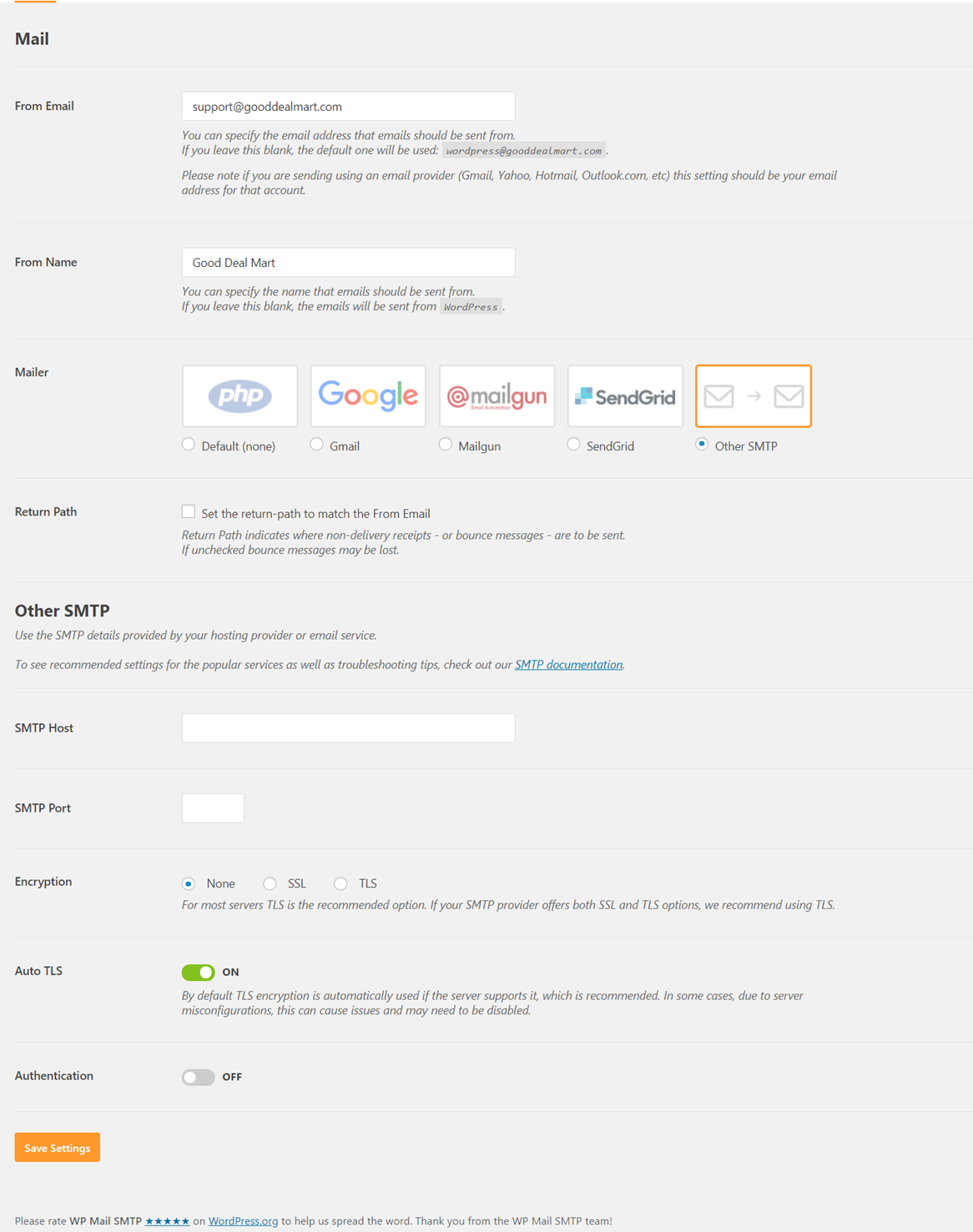
-
Sadly, you have to use an actual email if this happens because you would have to do something else to your email. I can help with the Microsoft and the Gmail SMTP but if you use something else then sadly I don’t really know and you have to research by yourself. So, this is the Microsoft SMTP and this is the Gmail SMTP and remember to turn the Authentication on. After you are done filling the boxes out by following the instructions on either of the forms press Save Settings test it out on the test settings and if it is good then you are good to go and ready to send Newsletter Subscriptions!
Anyways, I hope you guys enjoyed this blog and I will be seeing you in the next one! Bye
Twitter: @FrostedFright
