As we know, one of the benefits of deduplication is that by reducing the used space on a data volume, it makes backing up that volume faster, which enables longer retention times, greater efficiency to the backup storage target, and quicker restoration operations.
But if you format the data volume as MBR then it’s not possible to extend it to more than 2TB, also, there is no easy way to move (backup) from this data volume (restore) to another data volume, because when you attempt to manually back up the reparse points and the deduplication chunk-store files that are located in the hidden Sysvol folder by using Robocopy. Data Deduplication may be modifying data, and this could cause data loss.
There is a good new here, you can follow the steps to convert de-duplicated MBR volume to GPT volume. As we see, there is a Windows Server, its E drive is a de-duplicated data volume, and it’s be format as MBR, we would like to convert it to GPT.
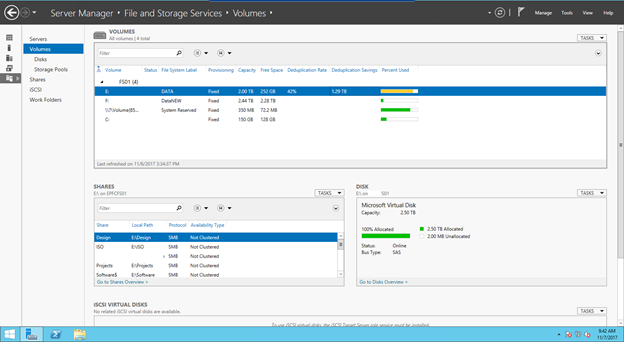
- Logon to Windows server virtual machine.
- Open command prompt and type diskpart.
-
Type list disk, you will see the disk 1 size is 2561GB, because it’s MBR volume so we just can use it as 2TB and cannot extend it.
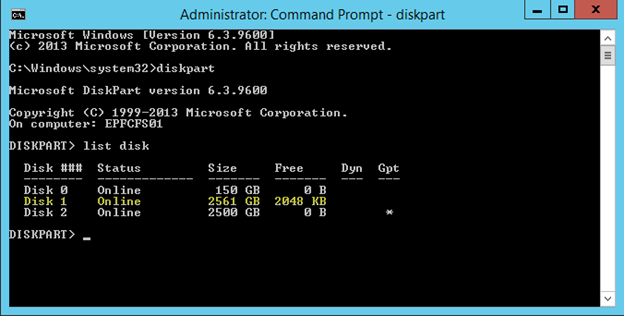
- Open Hyper-V manager tool from your Hyper-V host.
- Right click Windows Server Virtual machine and select settings.
-
On the settings page, select E drive vhdx from SCSI Controller and then click Remove and then click OK.
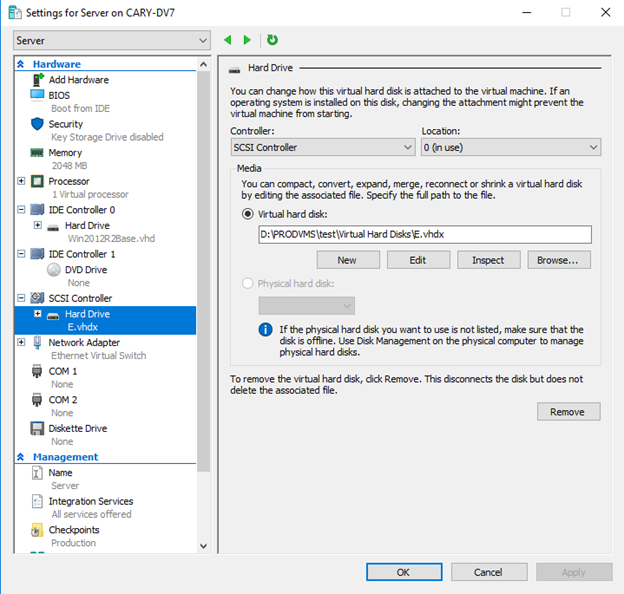
- Create a new virtual machine on the same Hyper-V Host and install windows 10.
-
Download and install MiniTool Partition Wizard Free Edition.
- Shut down Windows 10 virtual machine.
- Open Hyper-V Manager tool from Hyper-V host.
- Right click Windows 10 virtual machine and select Settings.
- On the Settings page, select SCSI Controller and then click Add.
- Select Browse…, select the E drive vhdx file of Windows server virtual machine, click Apply and then click OK.
-
Start Windows 10 virtual machine and click MiniTool Partition Wizard.
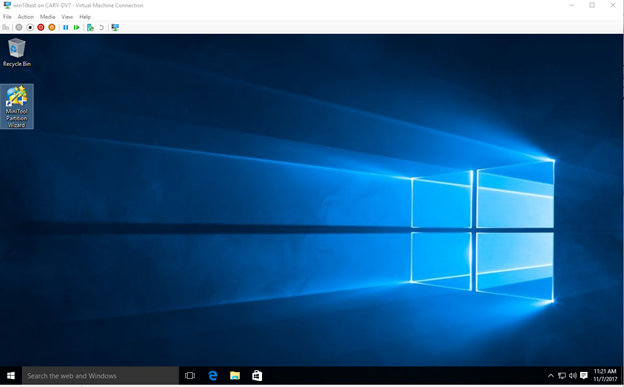
-
On the MiniTool page, select MiniTool Partition Wizard Free.
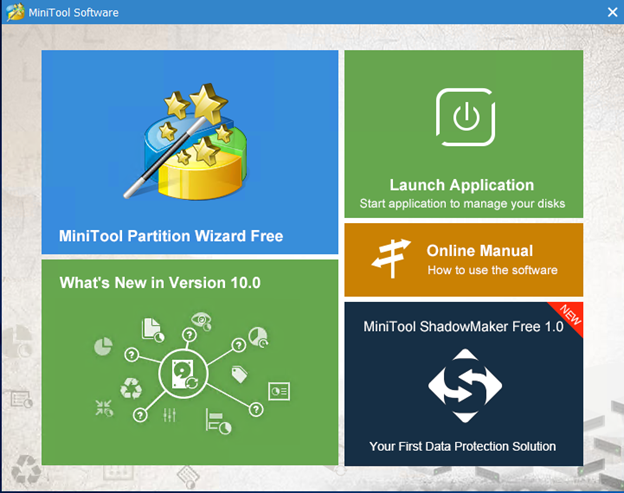
- On the MiniTool Partition Wizard Free page, right click Disk 2.
-
Select Convert MBR Disk to GPT Disk and then click Apply.
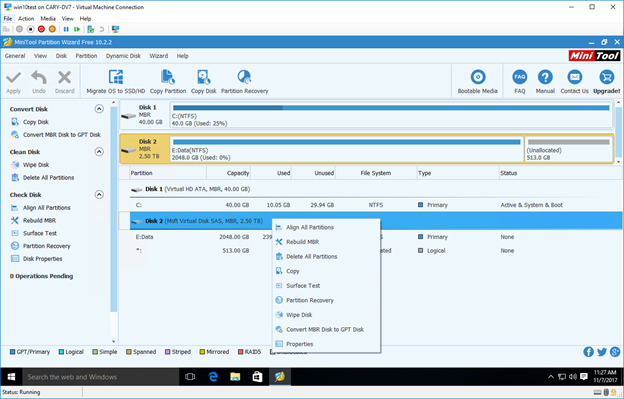
-
On the Apply Changes page, click Yes.
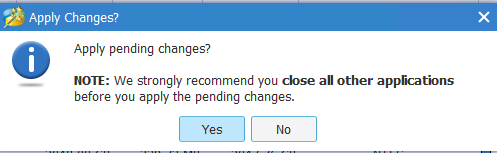
-
On the Successful page, click OK.
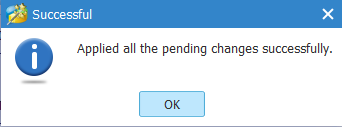
-
You will see the Disk 2 change to GPT now.

- Shut down Windows 10 virtual Machine.
- Open Hyper-V Manager Tool at Hyper-V host.
- Right-click Windows 10 virtual Machine and then select Settings.
-
On the Settings page, select SCSI Controller, click remove and then click OK.
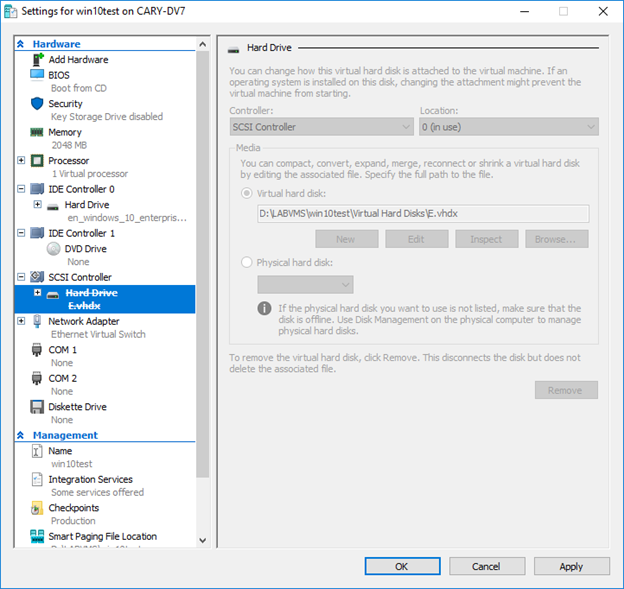
- Right-click Windows Server virtual Machine and select Settings.
- On the Settings page, select SCSI Controller.
- Select Hard Drive, click Add.
-
Click Browse…, select the select E drive vhdx file, click Apply and then click OK.
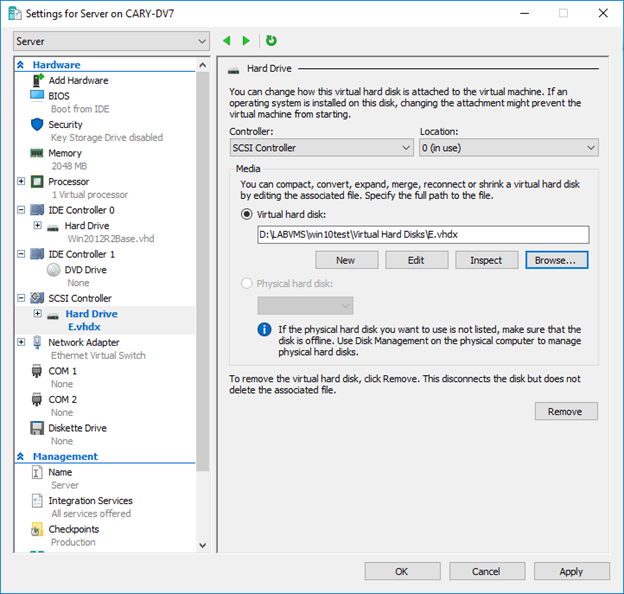
- Start Windows Server, open command prompt.
-
Type diskpart and then type list disk, the disk 1 should change from MBR to GPT.
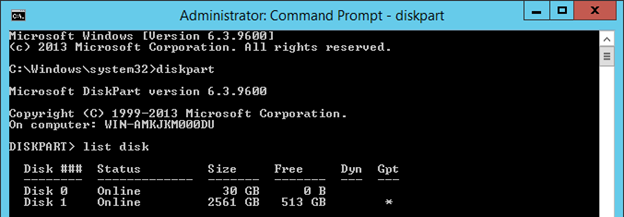
- Now, you can Extend Volume for Disk1 (E Drive) from Disk Management.
Hope you enjoy this post.
Cary Sun @SifuSun

Its like you read my mind! You appear to know a lot about this, like you wrote the book in it or something. I think that you can do with a few pics to drive the message home a bit, but instead of that, this is fantastic blog. A great read. I will certainly be back.