To add Microsoft Azure Blob Storage as an object repository without immutability, you normally integrate the Azure Blob Storage service to store and manage objects without enforcing retention or immutability requirements.
You need to create an Azure storage account without immutability before these steps.
1.Login to the Veeam Backup and Replication Manager server.
2.Open the Veeam Backup & Replication Console and click Connect.
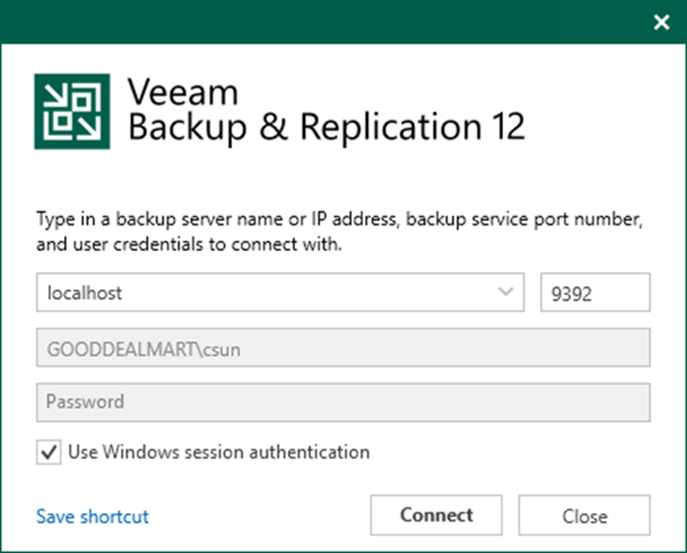
3.Enter the MFA Confirmation code and click Confirm.
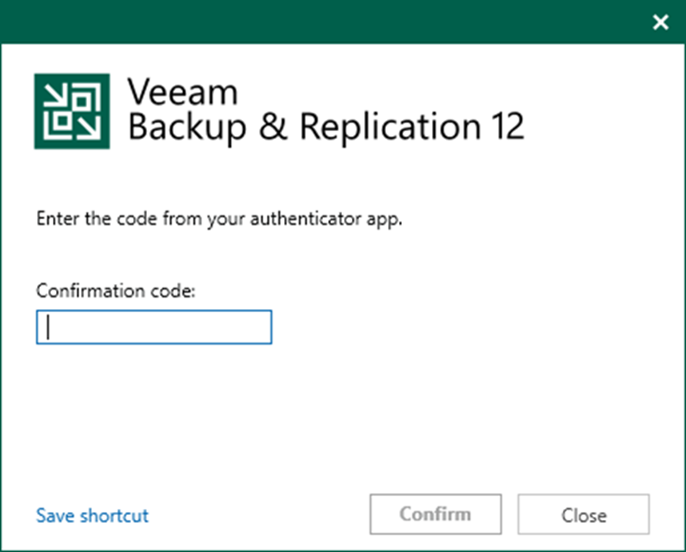
4.On the Home page, select Backup Infrastructure.
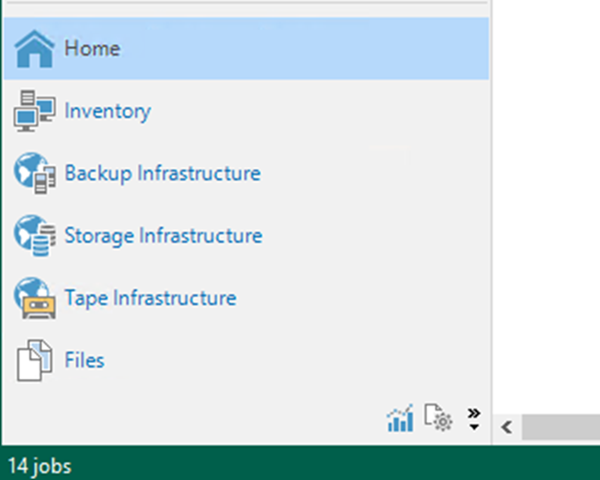
5.On the Backup Infrastructure page, select Backup Repositories, right-click Backup Repositories, and select Add Backup Repository.
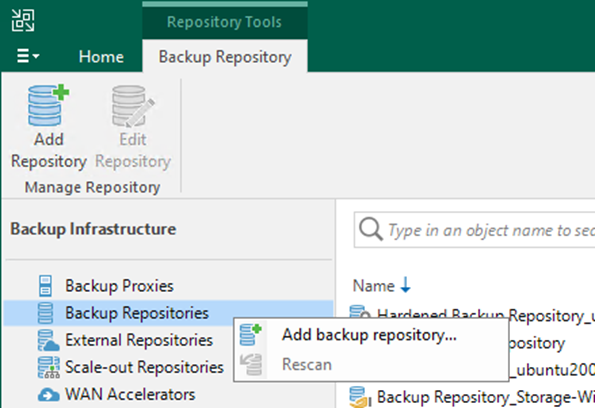
6.On the Add Backup Repository page, select Object Storage.
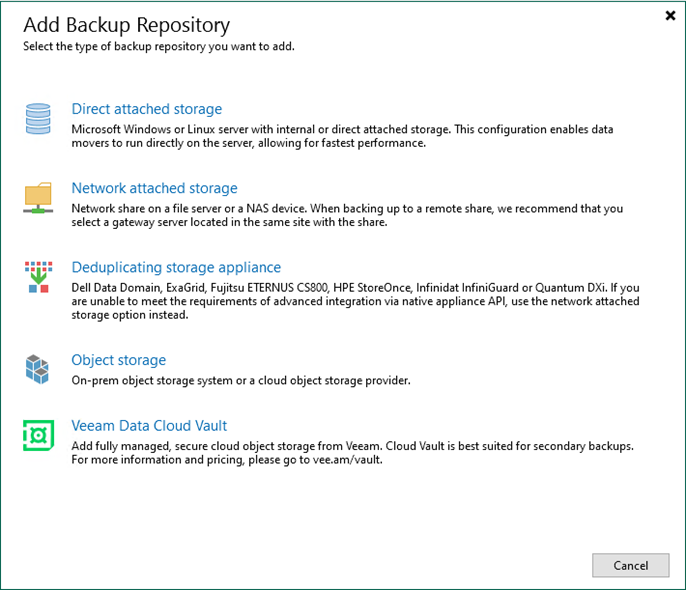
7.On the Object Storage page, select Hyperscalers.
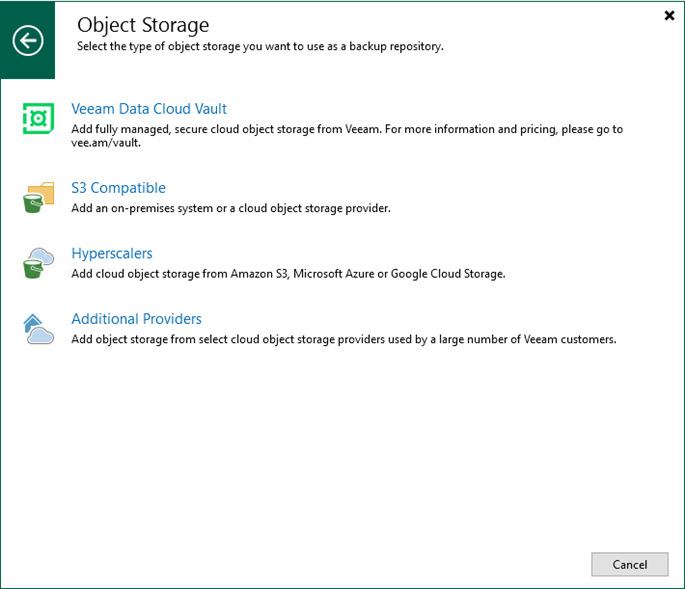
8.On the Hyperscalers page, select Microsoft Azure Storage.
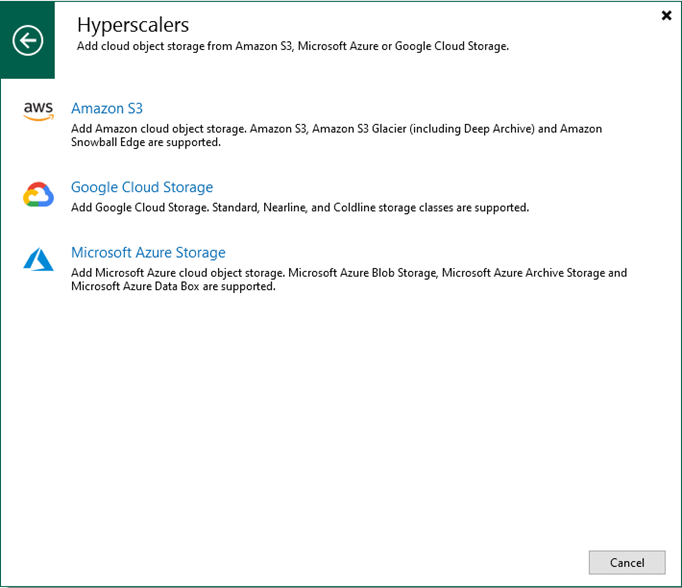
9.On the Microsoft Azure Storage page, select Azure Blob Storage.
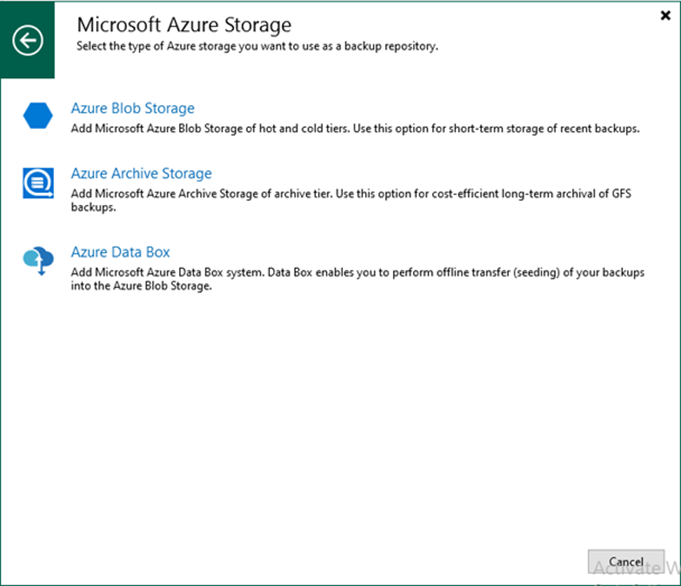
10.Enter the object storage name in the Name field on the Name page.
11.Enter the object storage description In the Description field and click Next.
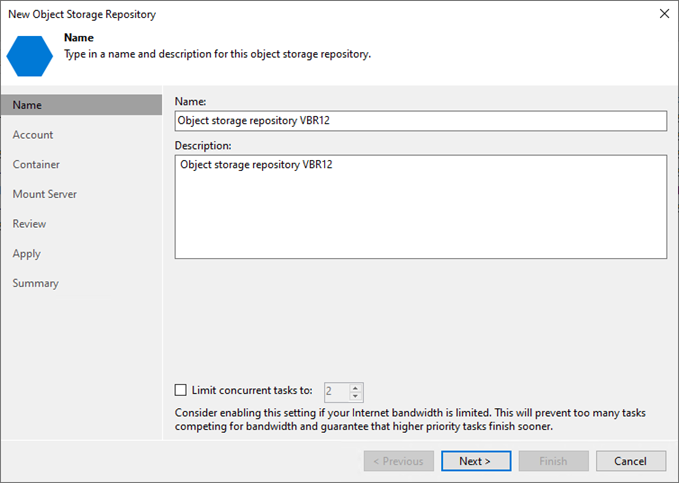
12.Select the credential in the Credentials field on the Account page.
13.Select Azure Global (Standard) in the Region field.
14.Keep the Direct in the Connection mode field.
15.Click Next.
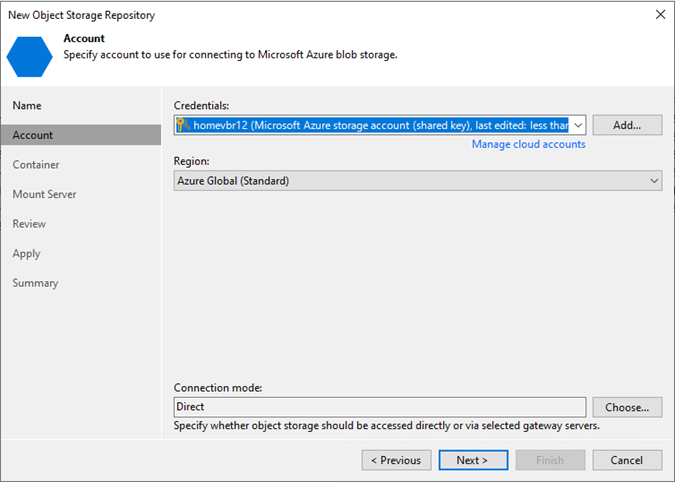
16.Select a container in the Container field on the Container page.
17.In the Folder field, click Browse.
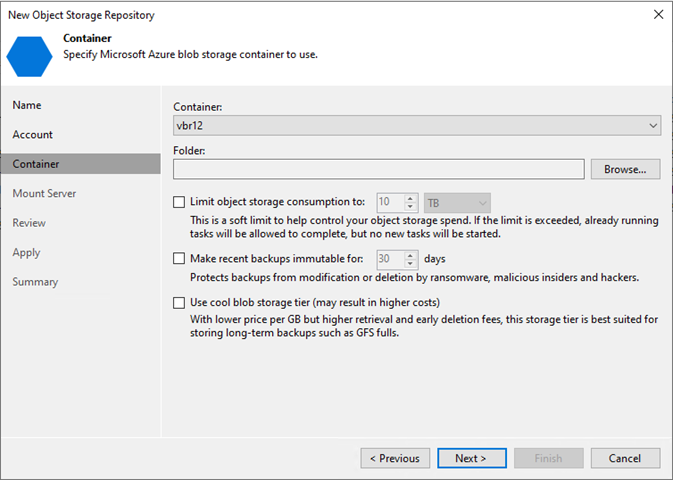
18.On the Folders page, select the container and click New Folder.
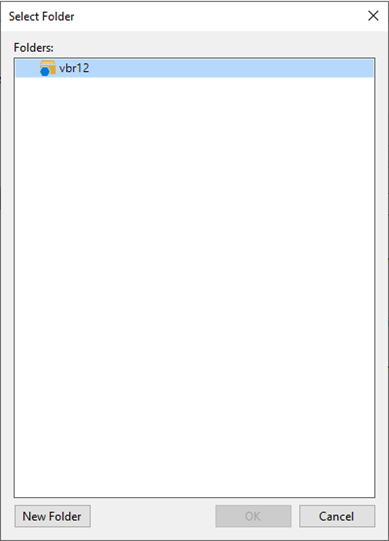
19.Enter the name for the new folder, select the folder and click OK.

20.Keep the default settings for others and click Next.
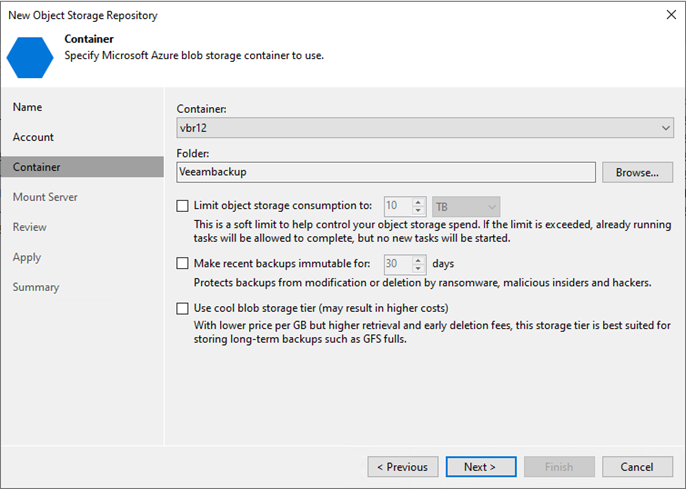
21.Select a mount server or keep the default setting in the Mount server field on the Mount Server page.
22.Select or keep the default setting in the Instant recovery write cache folder field.
23.Unselect Enable vPower NFS service on the mount server (recommended) because vPower NFS settings are not applicable in the Microsoft Hyper-V environment.
24.Click Configure in the Helper appliance field.
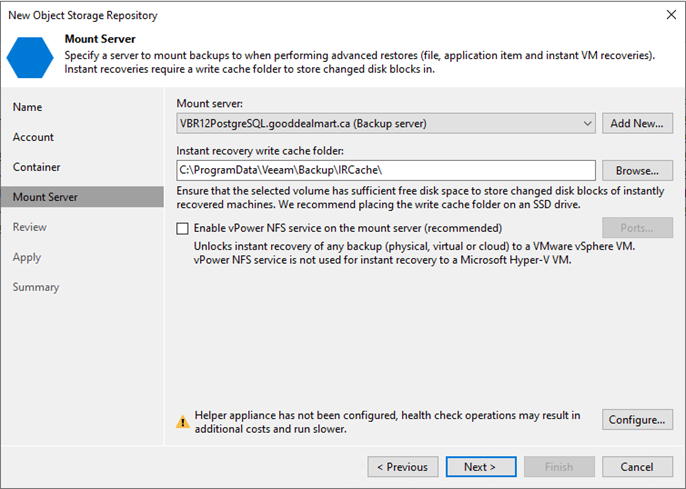
25.Select your subscription in the Subscription field on the Helper Appliance Settings page.
26.Select helper appliance size in the Size field.
27.Create a new or select an existing resource group in the Resource group field.
28.Create a new or select an existing virtual network in the Virtual network field.
29.Create a new or select an existing subnet in the Subnet field.
30.Change or keep the default port number in the Redirect port field.
Note:
Veeam Backup & Replication creates a default network security group within a virtual network with inbound rules that allow connection using the 443 and 22 ports from everywhere (0.0.0.0/0).
31.Click OK.
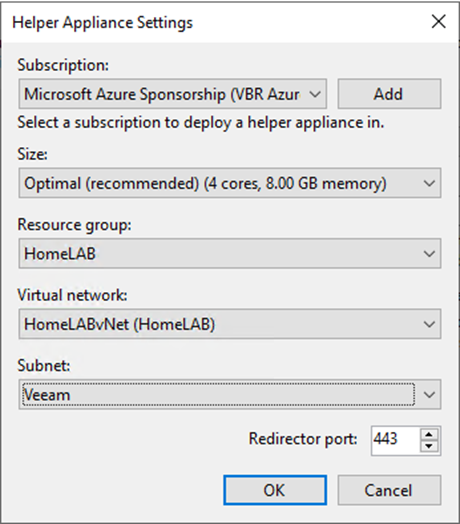
32.Click Next on the Mount Server page.
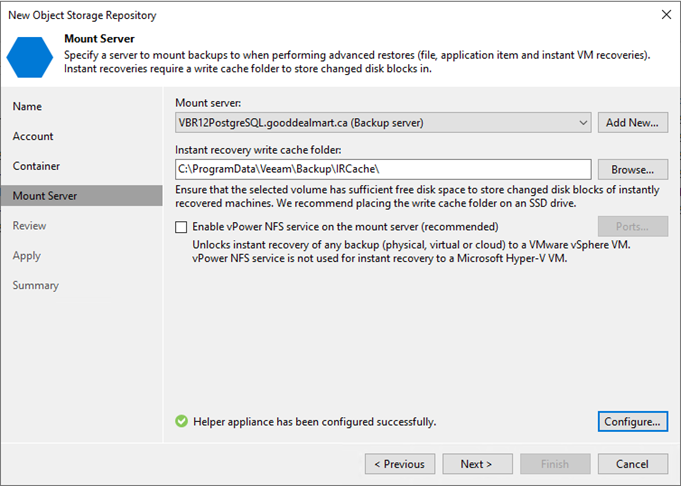
33.Click Apply on the Review page.
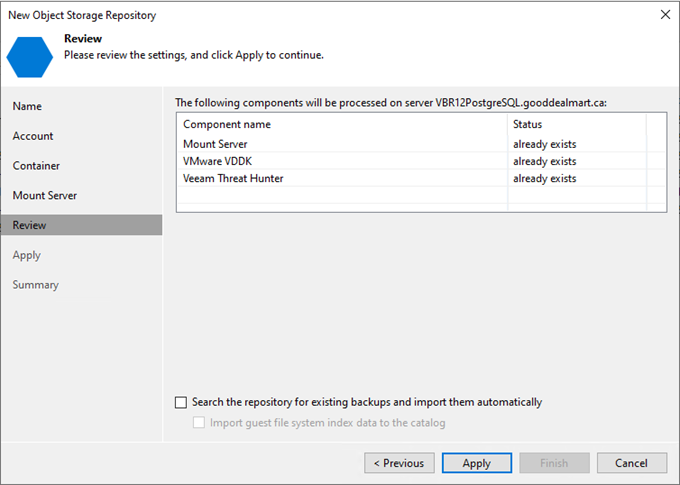
34.Click Next on the Apply page.
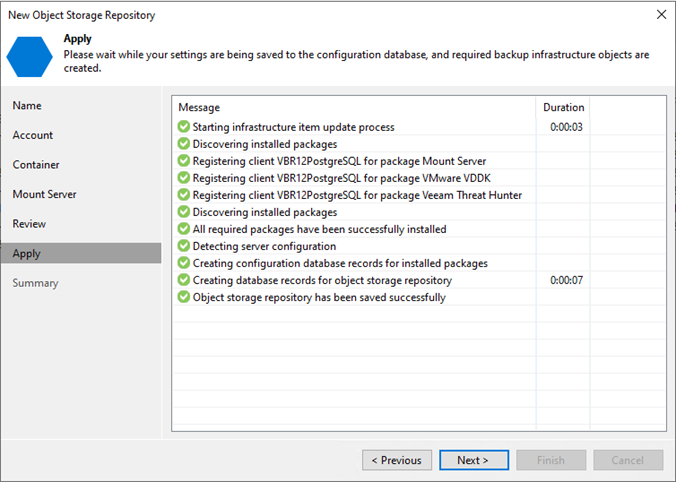
35.Click Finish on the Summary page.
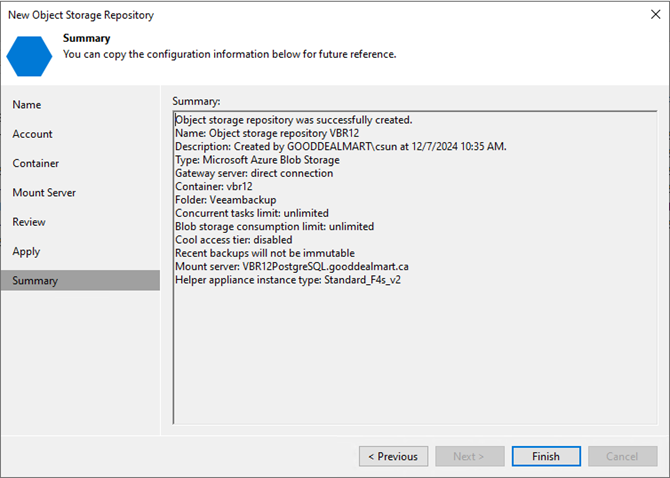
36.Verify that the Backup Repository has been added.
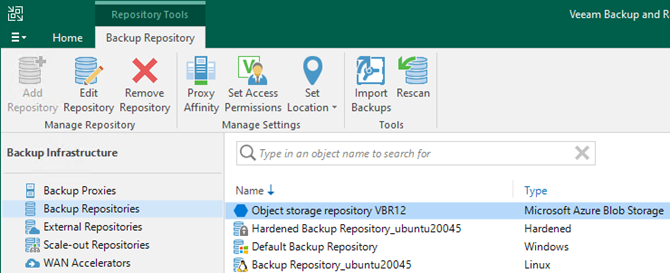
I hope you enjoy this post.
Cary Sun
X: @SifuSun
In: www.linkedin.com/in/sifusun
Web Site: carysun.com
Blog Site: checkyourlogs.net
Blog Site: gooddealmart.com
Amazon Author: Amazon.com/author/carysun
