Veeam released Veeam Backup for Microsoft Office 365 v5d on September 22, 2021, Veeam Backup for Microsoft Office 365 v5 now has purpose-built backup and recovery for Microsoft Teams. The #1 Office 365 backup makes it easier than ever for users to quickly find and restore Teams data, including entire teams or specific channels and settings.
Today I am going to show you how to upgrade Veeam Backup for Microsoft Office 365 to V5d.
Please confirm that you are running one of the following versions of Veeam Backup for Microsoft Office 365 before upgrading to 5d:
- 3.0 (build 3.0.0.422)
- 4.0 (build 4.0.0.1345)
- 4a (builds 4.0.0.1553, 4.0.0.1580)
- 4b (builds 4.0.0.2516, 4.0.0.2549)
- 4c (builds 4.0.1.519, 4.0.1.531, 4.0.1.545, 4.0.1.612, 4.0.1.625)
- 5.0 (builds 5.0.0.1061, 5.0.0.1063)
- 5a (build 5.0.0.1070)
- 5b (builds 5.0.1.179, 5.0.1.207, 5.0.1.225, 5.0.1.252)
- 5c (builds 5.0.2.22, 5.0.2.42)
1.Login to Veeam server.
2.Download the Veeam Backup for Microsoft Office 365 V5d installation package from following link. (You need to sign in).
Veeam Backup for Microsoft Office 365
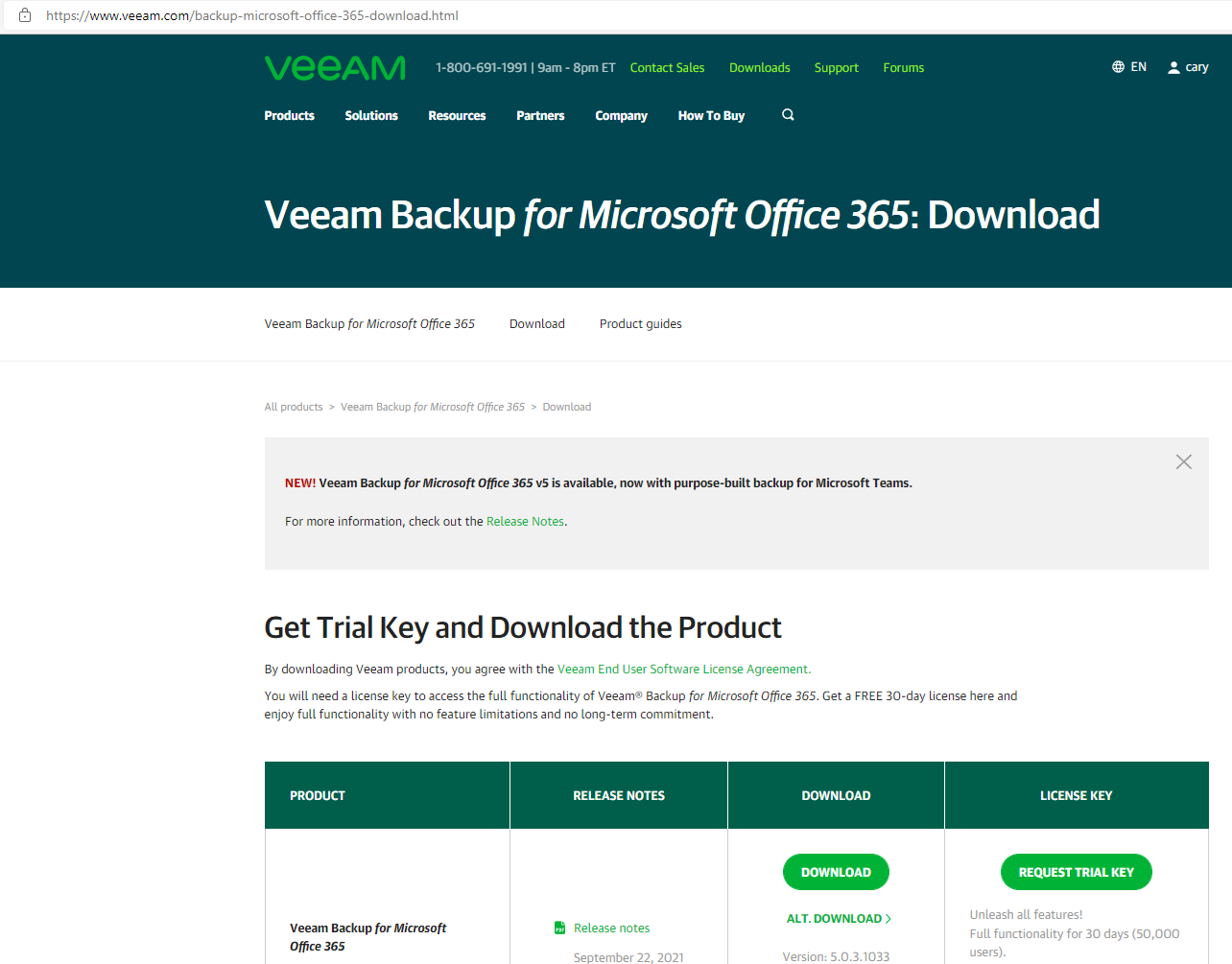
3.Open Veeam Backup for Microsoft Office 365 console.
4.Verify the existing Veeam Backup for Microsoft Office 365 version from Veeam Backup for Microsoft Office 365 console (Help |Abut) and make sure that the version matches the installation requirements.
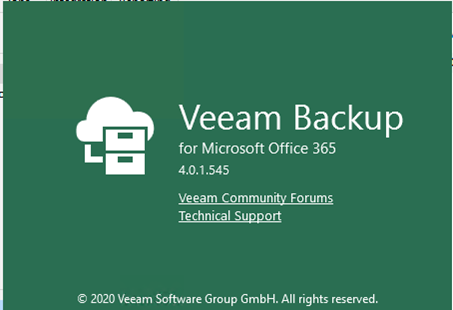
5.Make sure all jobs are successfully, and then disable them, close console.
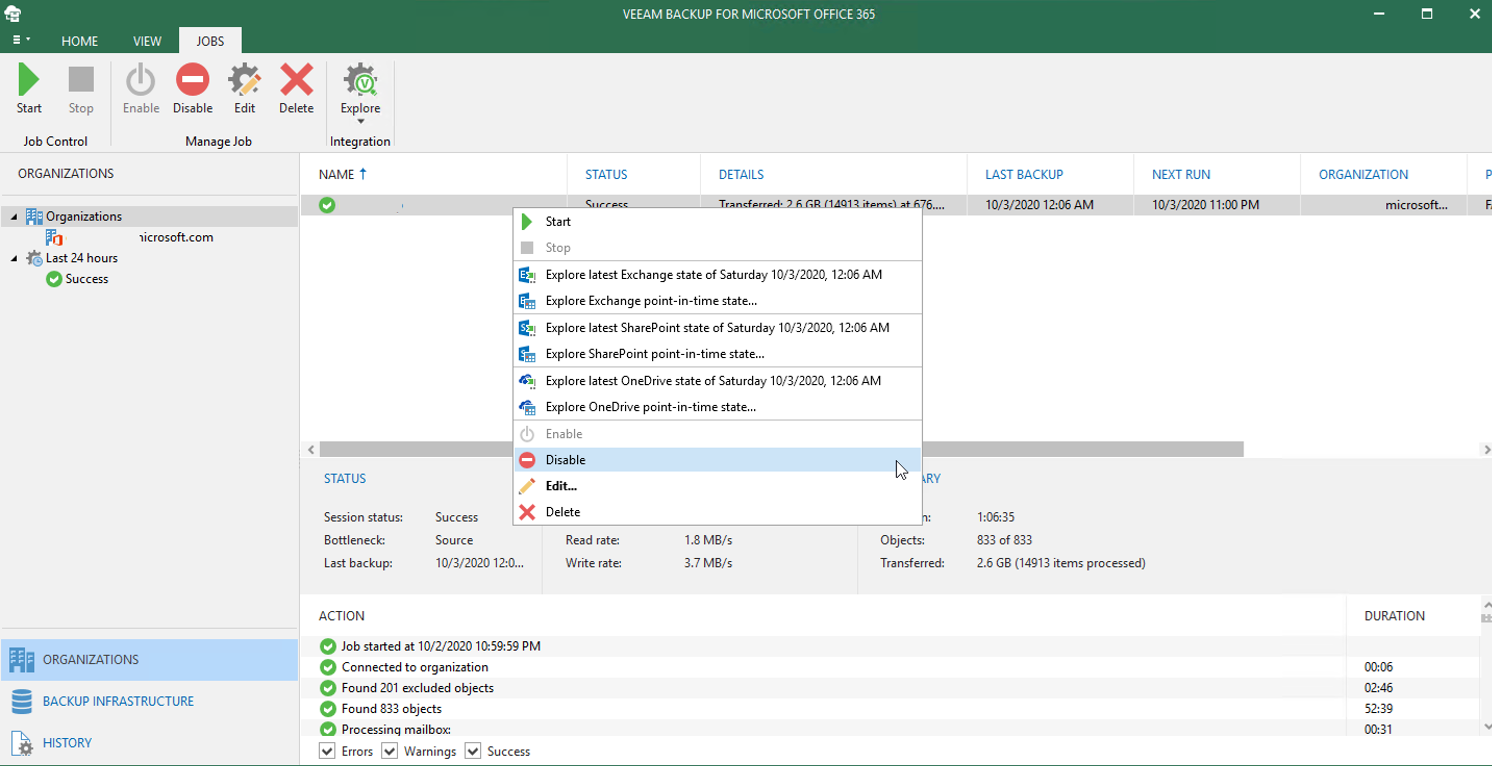
6.Exact the VeeamBackupOffice365_5.0.3.1033.zip file, click Veeam.Backup365_5.0.3.1033.msi.

7.On the Welcome to the Veeam Backup for Microsoft Office 365 Setup Wizard page. Click Next.
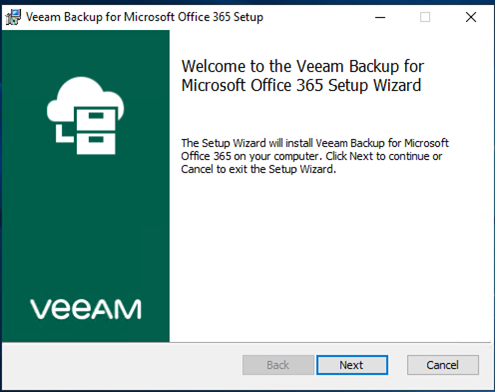
8.On the End-User License Agreement page, select I accept the terms of this software license agreement and I accept the terms of the following 3rd party software components license agreements, click Next.
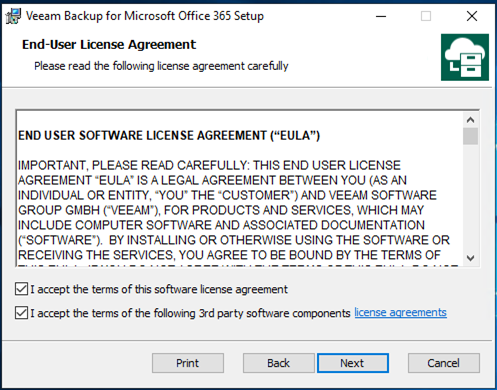
9.On the Program features page, click Next.
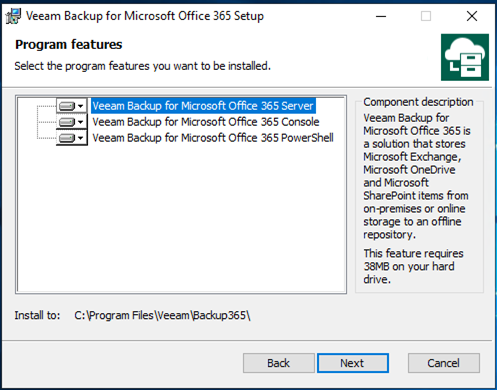
10.On the Ready to install Veeam Backup for Microsoft office 365 page, click Install.
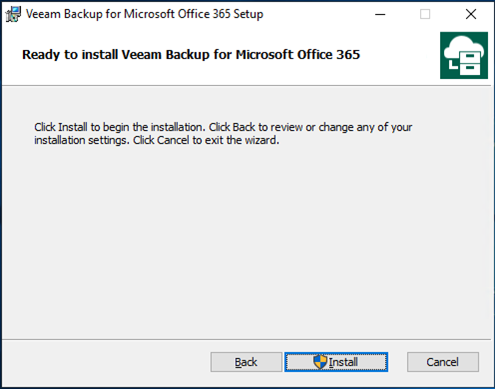
11.Click Yes on User Account Control page.
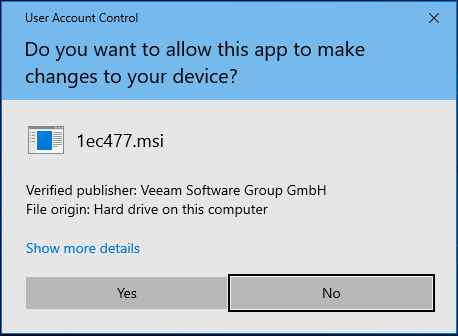
12.On the Completed the Veeam Backup for Microsoft Office 365 Setup Wizard page, click Finish.
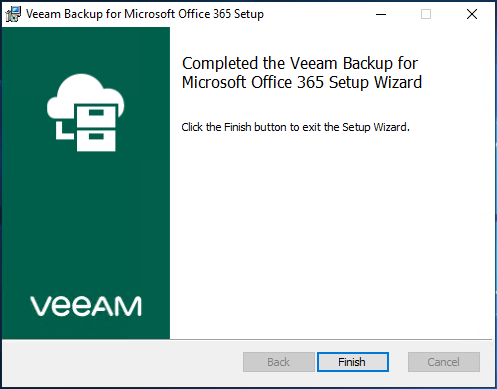
13.Open Veeam Backup for Microsoft Office 365 connect to….

14.On the User Account Control page, click Yes.
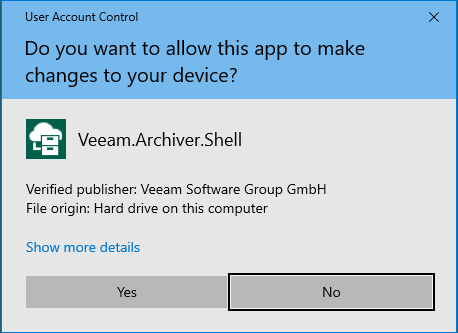
15.Click Connect on the Veeam Backup for Microsoft Office 365 console connect page.
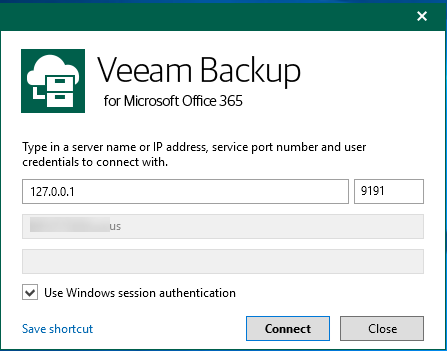
16.Select Help and Support, click About.
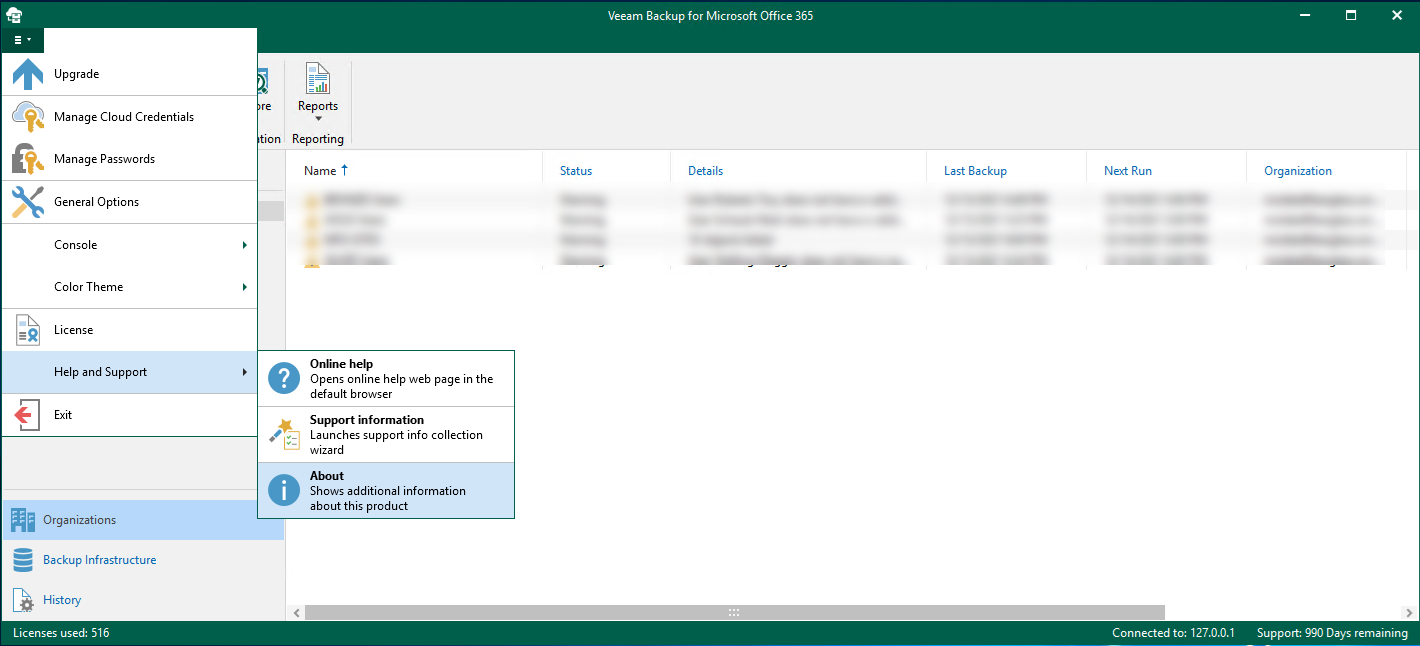
17.Please make sure the Veeam Backup for Microsoft Office 365 Version is 5.0.3.1033.
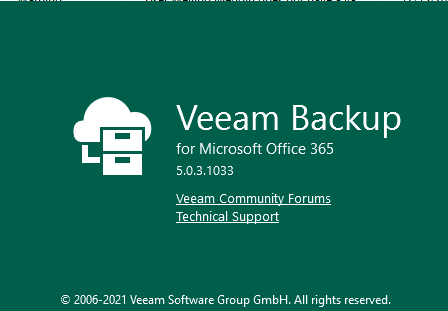
18.Right-click Backup jobs, select Enable to Enable the backup jobs.
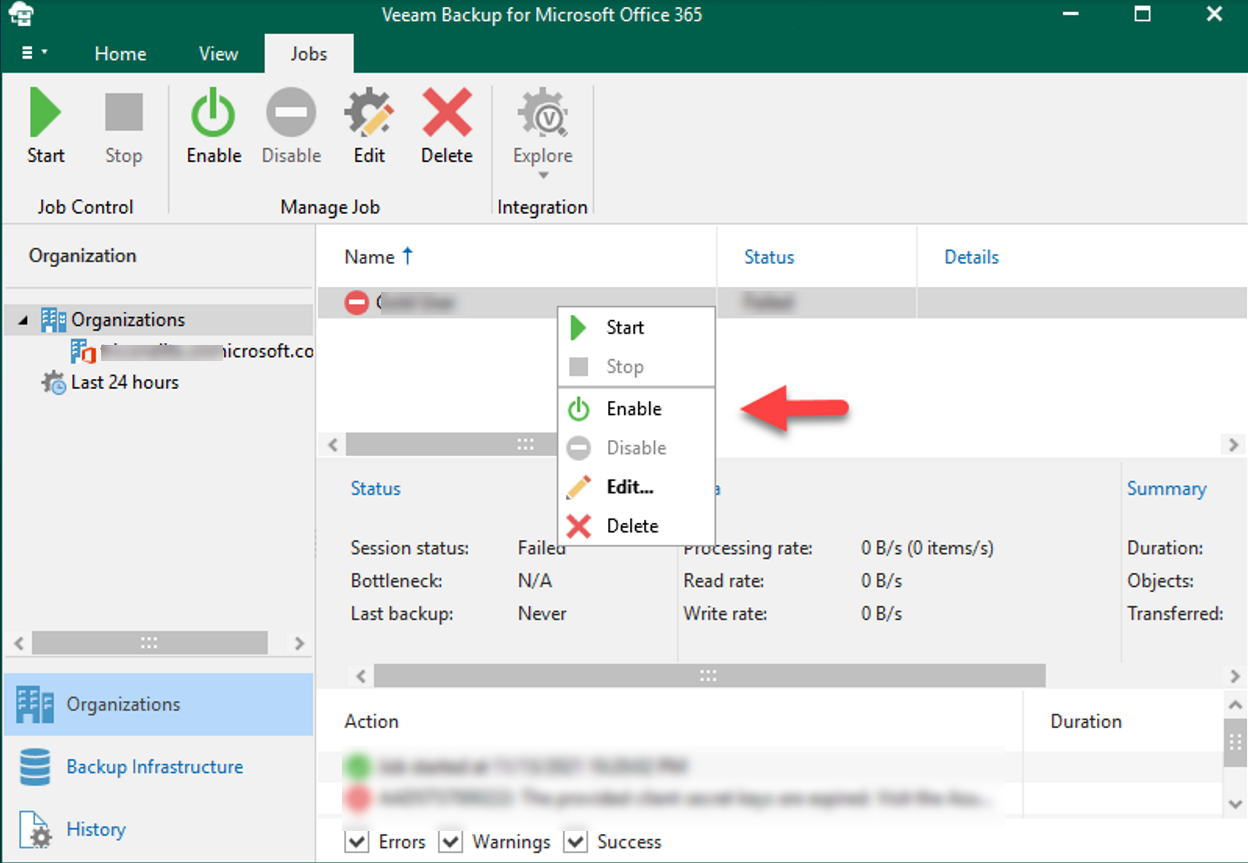
19.Right-click Repositories, select Upgrade.

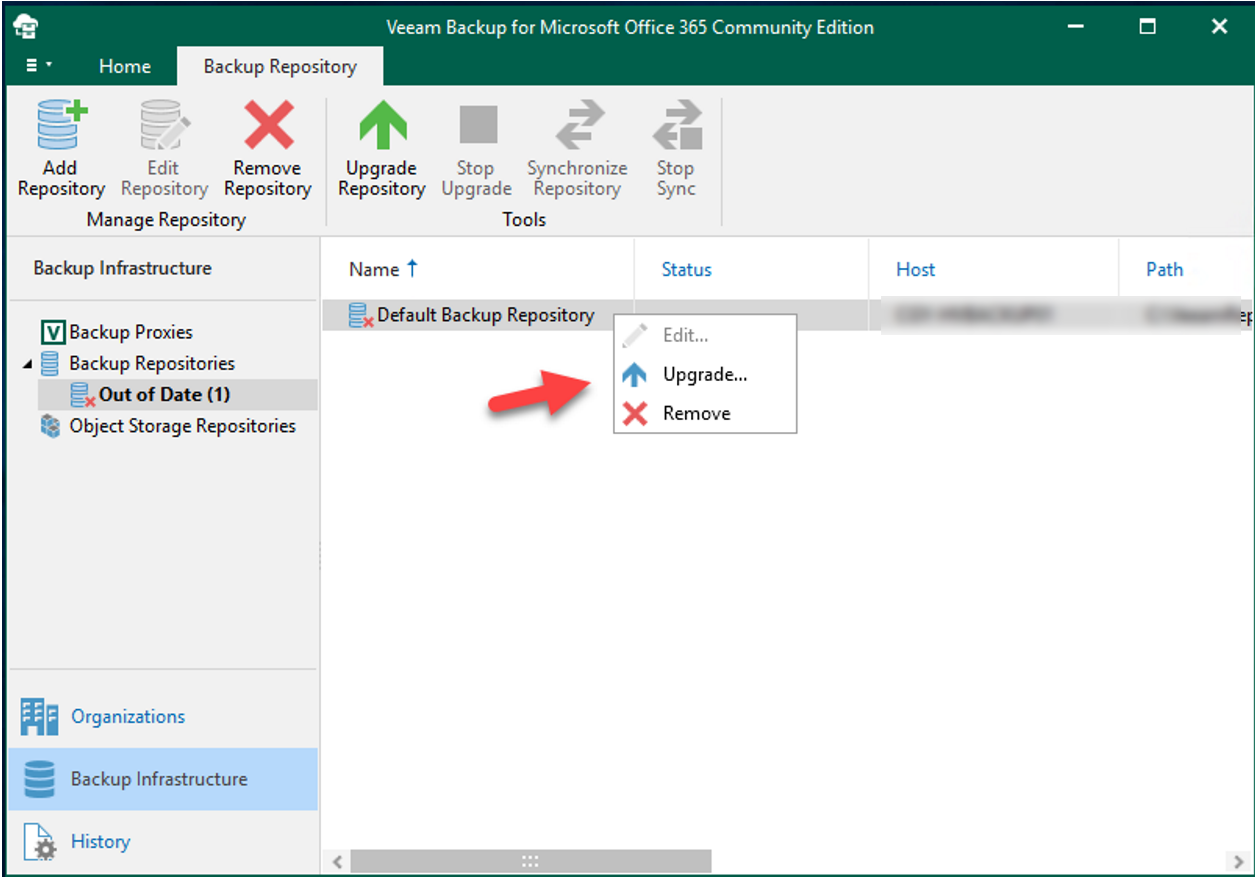
Hope you enjoy this post.
Cary Sun
Twitter: @SifuSun
Web Site: carysun.com
Blog Site: checkyourlogs.net
Blog Site: gooddealmart.com
