This Veeam cloud credential is for a Microsoft Azure Blob Object Storage Account with Entra ID authentication connecting to the following sorts of accounts:
- Microsoft Azure Blob Storage added as an object storage repository, an extent of performance or the capacity extent of a scale-out backup repository.
- Microsoft Azure Archive storage was added as an archive to the extent of a scale-out backup repository.
- Microsoft Azure Blob storage was added as a source of unstructured data.
- Veeam Data Cloud Vault added as an object storage repository, an extent of performance or the capacity extent of a scale-out backup repository.
1.Login to the Veeam Backup and Replication Manager server.
2.Open the Veeam Backup & Replication Console and click Connect.
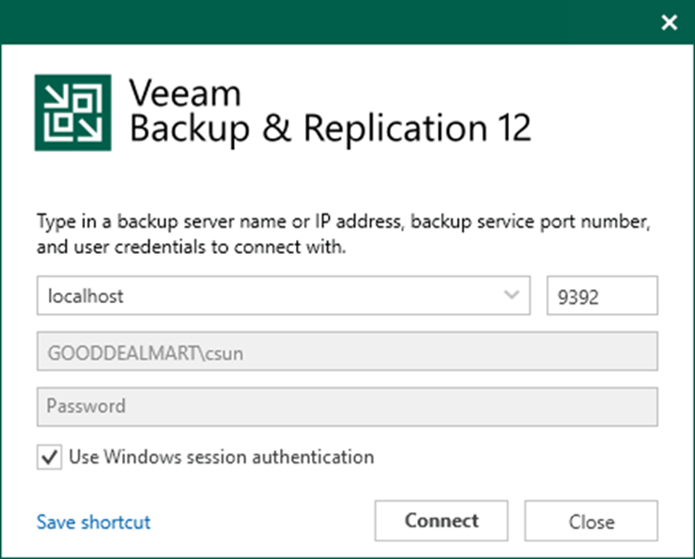
3.Enter the MFA Confirmation code and click Confirm.
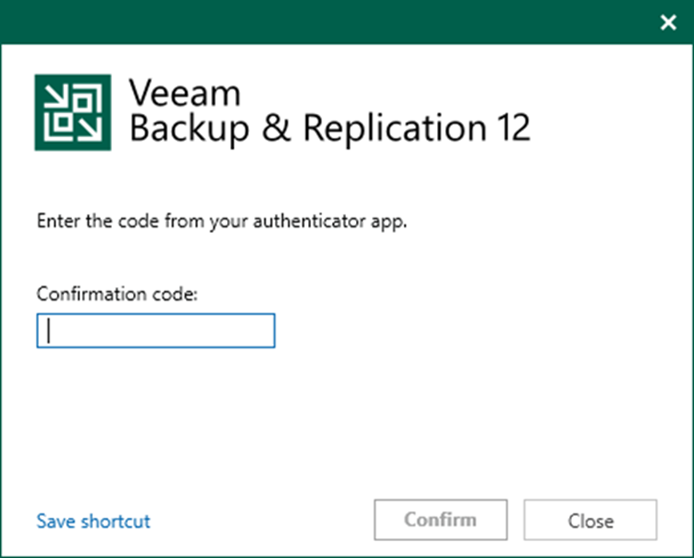
4.Select Credentials & Password and click Cloud Credentials.
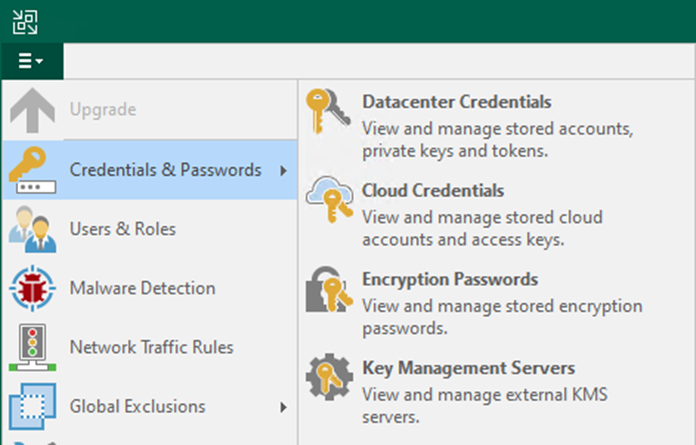
5.On the Manage Cloud Credentials page, Click Add and select Microsoft Azure storage account (Entra ID).
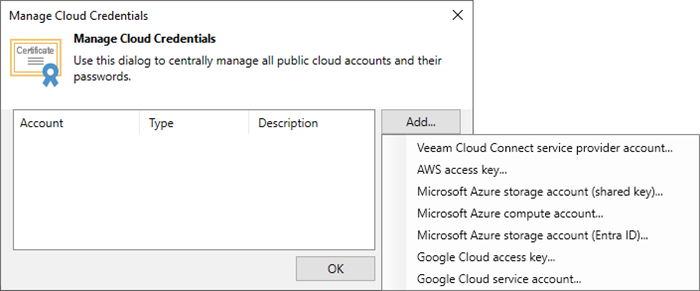
6.Enter the storage account name in the Storage account name field on the Name page.
7.Enter a description for the storage account name in the Description field.
8.Select Global in the Region field.
9.Click Next.
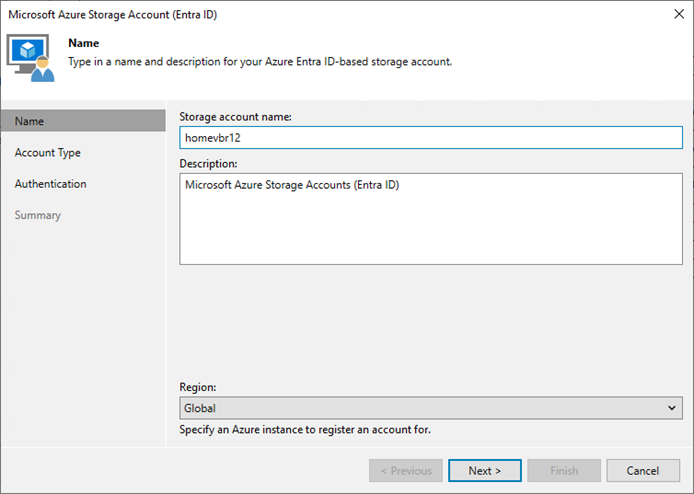
10.Select Create a new account on the Account type page.
11.Click Next.
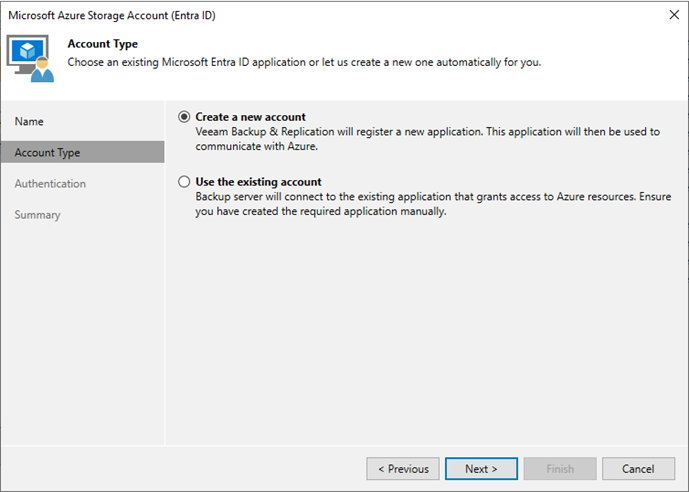
12.Click Copy to clipboard to copy the passcode on the Authentication page.
13.Click the https://microsoft.com/devicelogin link.
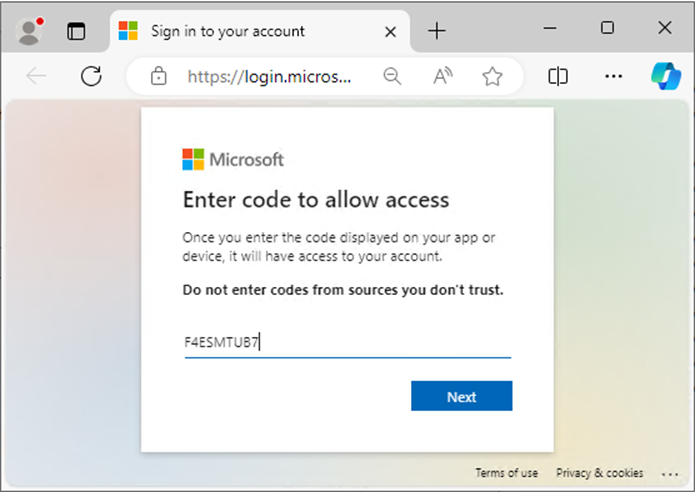
14.Paste the code on the Microsoft device authentication page and click Next.

15.Enter a Microsoft account that will be used to create an application and click Next.
16.This account must have Global Administrator privileges and an Owner role.
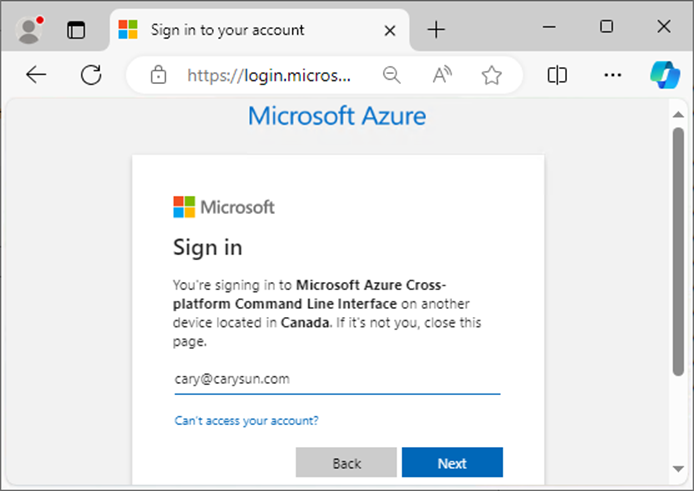
17.Enter the account password in the Password field and click Sign in.
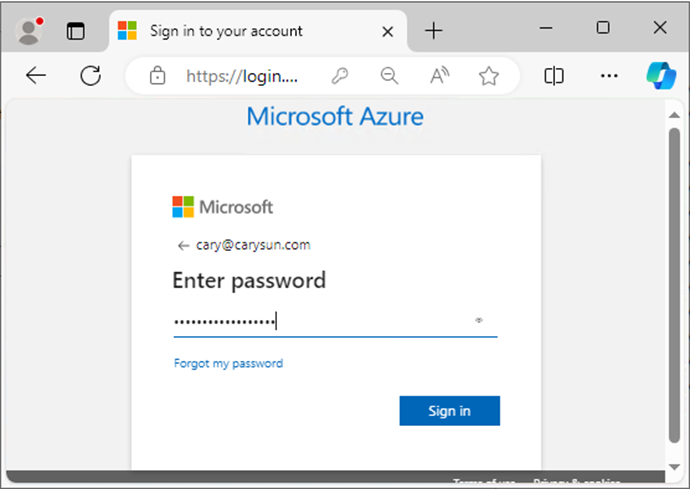
18.Enter the MFA code in the Authenticator APP.
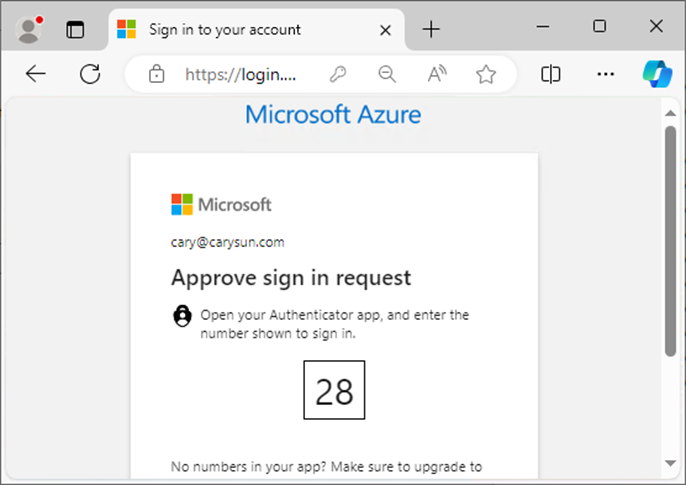
19.Click Continue on the sign-in to Microsoft Azure CLI page.
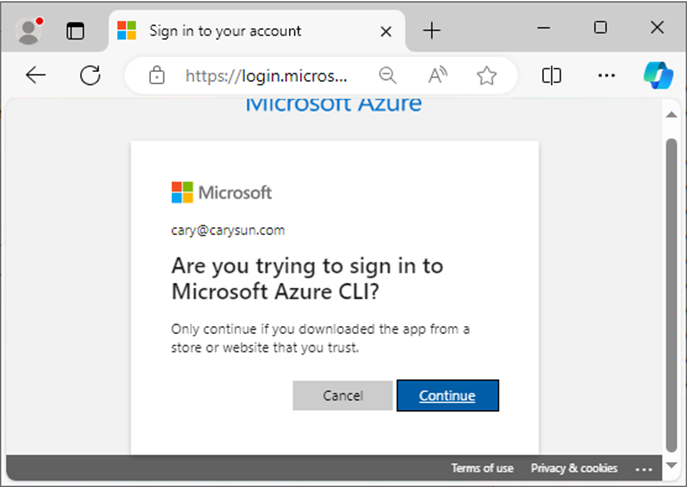
20.Close the browser.
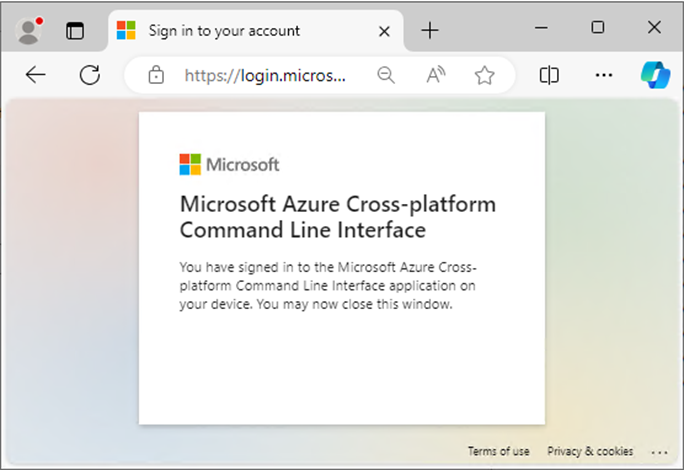
21.Click Next on the Authentication page.

22.Click Finish on the Summary page.

23.Verify and ensure the Microsoft Azure Storage Account (Entra ID) was created.
24.Click OK.
I hope you enjoy this post.
Cary Sun
X: @SifuSun
Web Site: carysun.com
Blog Site: checkyourlogs.net
Blog Site: gooddealmart.com
Amazon Author: Amazon.com/author/carysun
