The Restore Portal allows users and restores operators to view and restore data from backups. Restore Portal settings must be configured to allow users to perform the self-service restore.
1. Log in to Veeam Backup for Microsoft 365 Manager server.
2. Open Veeam Backup for Microsoft 365 console.
3. On the Veeam Backup for Microsoft 365 console page, click General Options in the main menu.
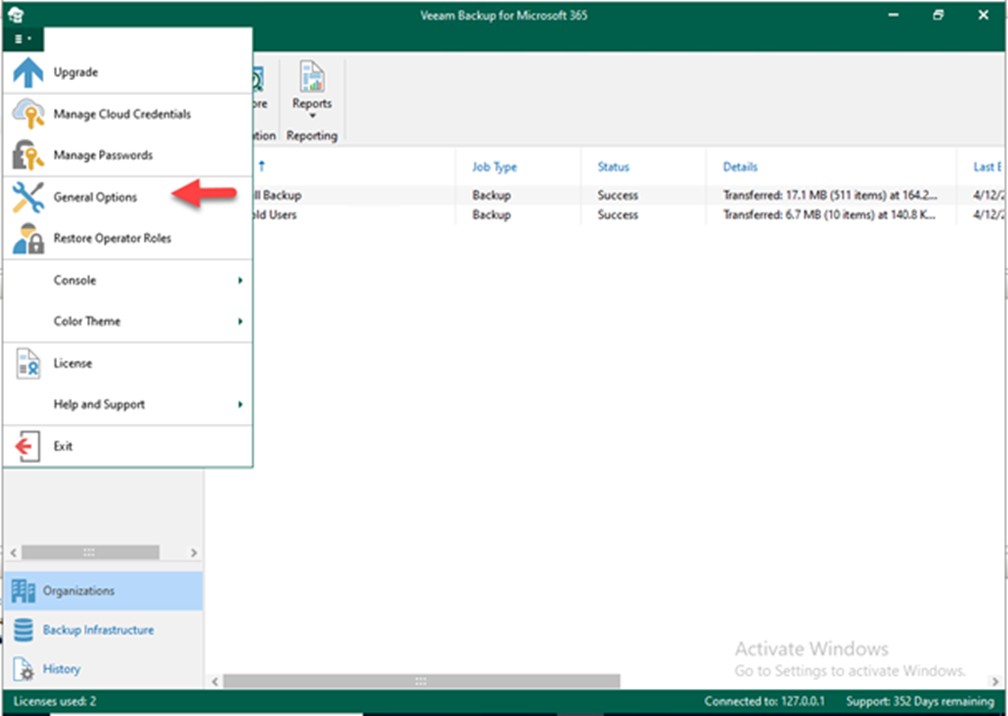
4. On the Options page, select Restore Portal.
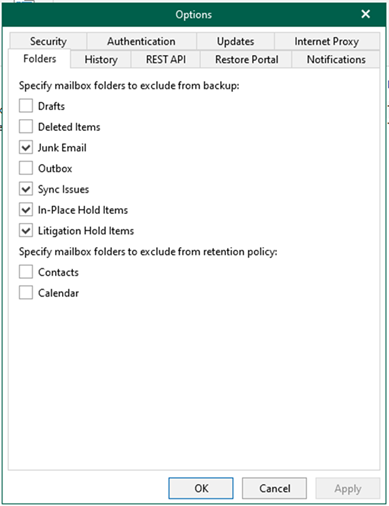
5. On the Restore Portal page, select Enable Restore Portal.
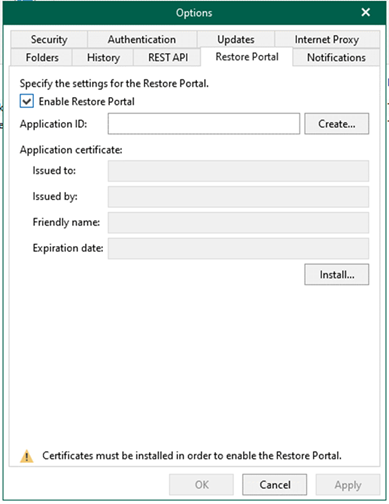
6. On the Azure AD application registration page, enter the specified name for the Azure AD application in the Name field.
7. In the Certificate to authenticate with Azure AD field, click Install to install the certificate to authenticate with Azure AD.
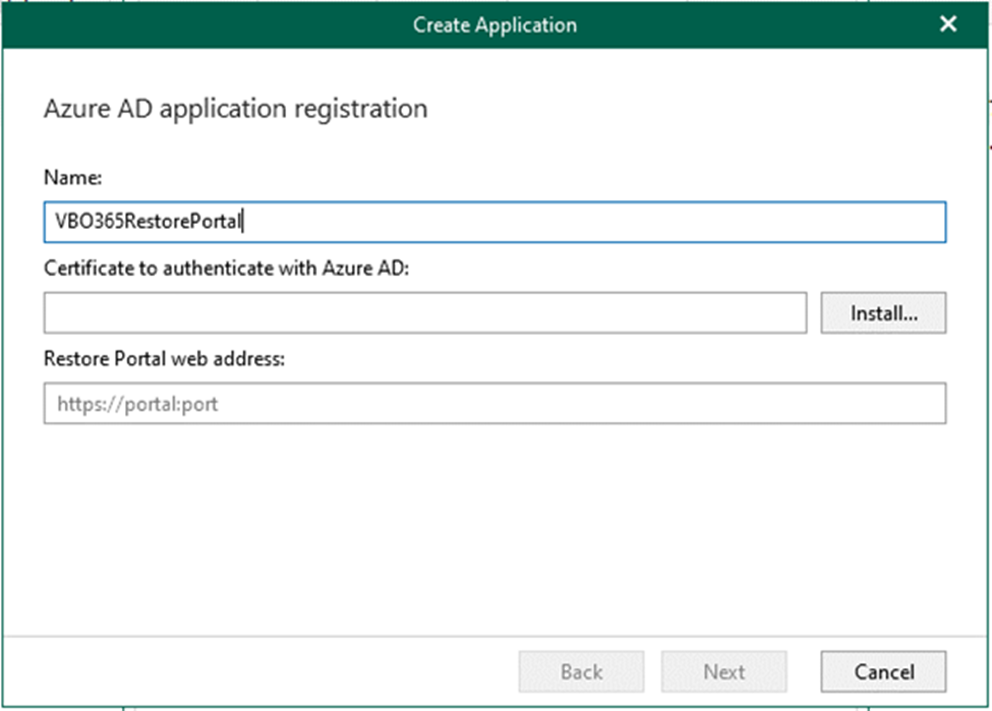
8. On the Select certificate type page, select the specified certificate for encrypted SSL connection and click Next. In my case, select Generate a new self-signed certificate.
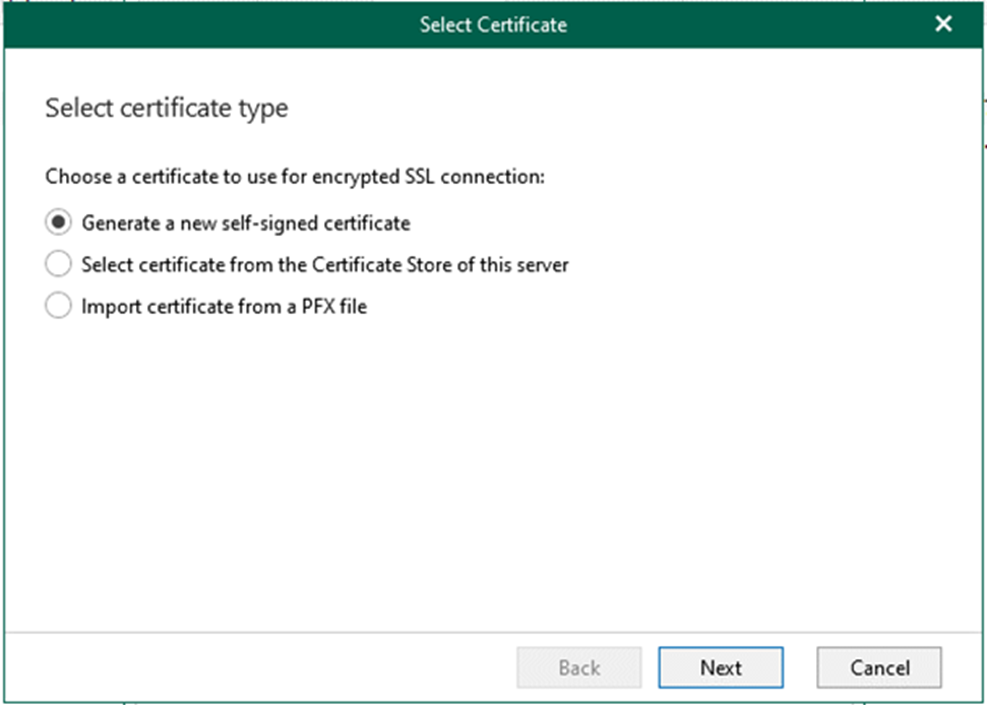
9. On the Generate Certificate page, enter the specific name for the certificate in the Friendly name field and click Finish.
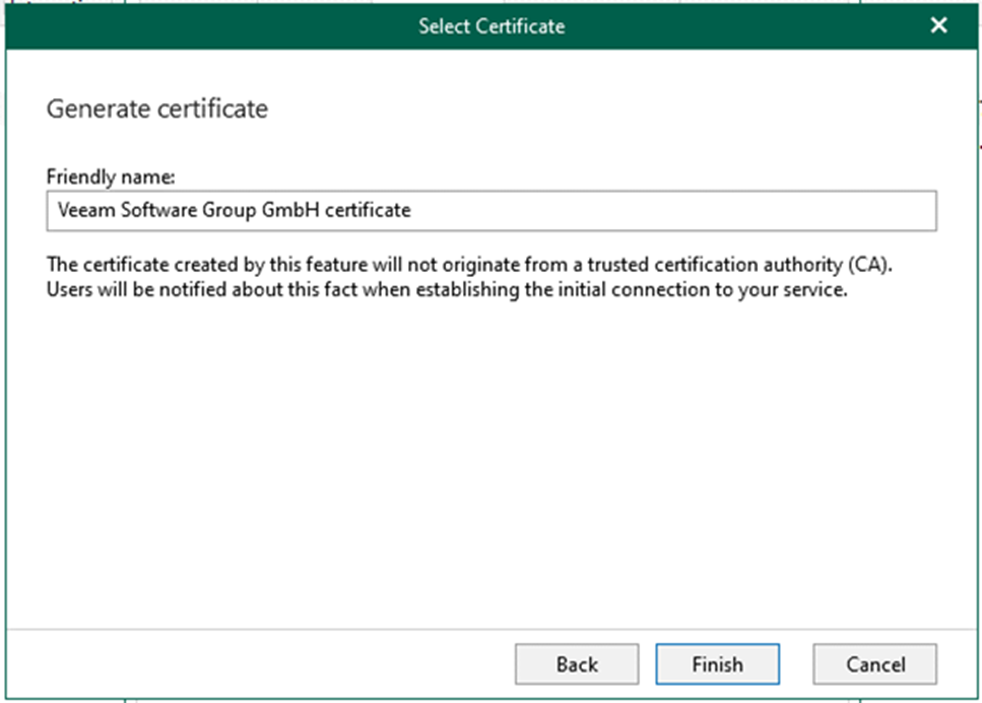
10. In the Restore Portal web address field on the Create Application Page, type Https://VBO365.gooddealart.ca and click next.
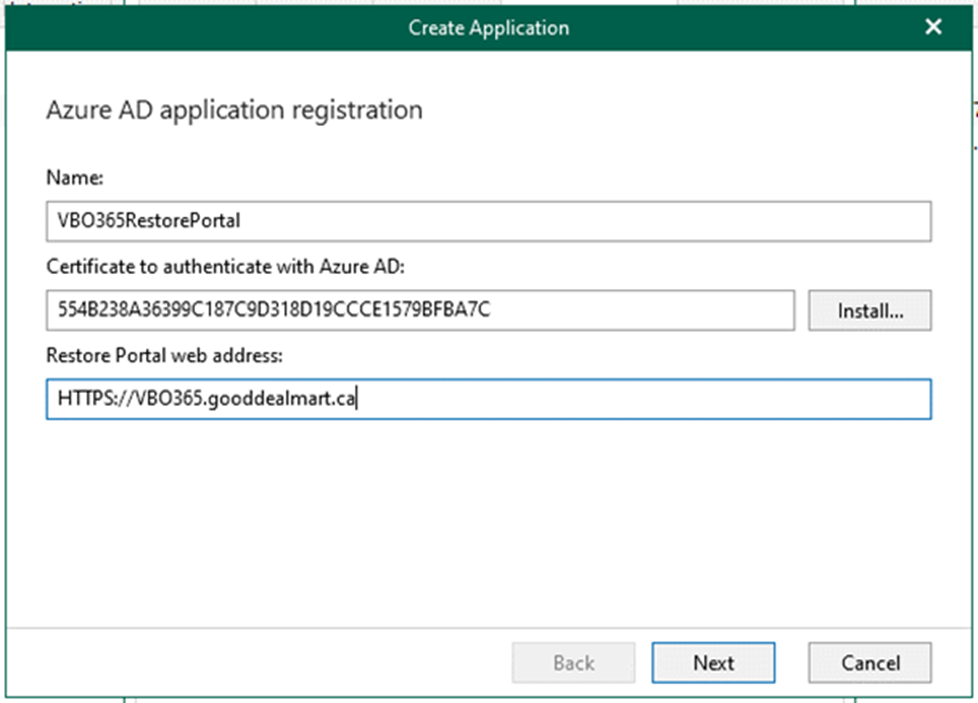
11. On the Log in Microsoft 365 page, click copy code and click the sign-in link.
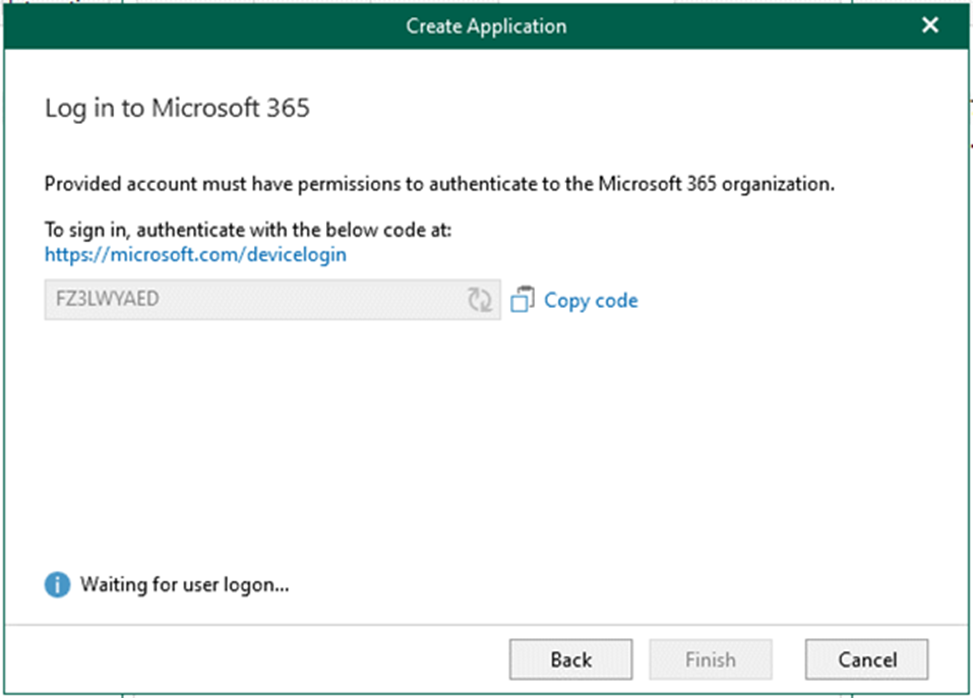
12. Paste the code and click Next.
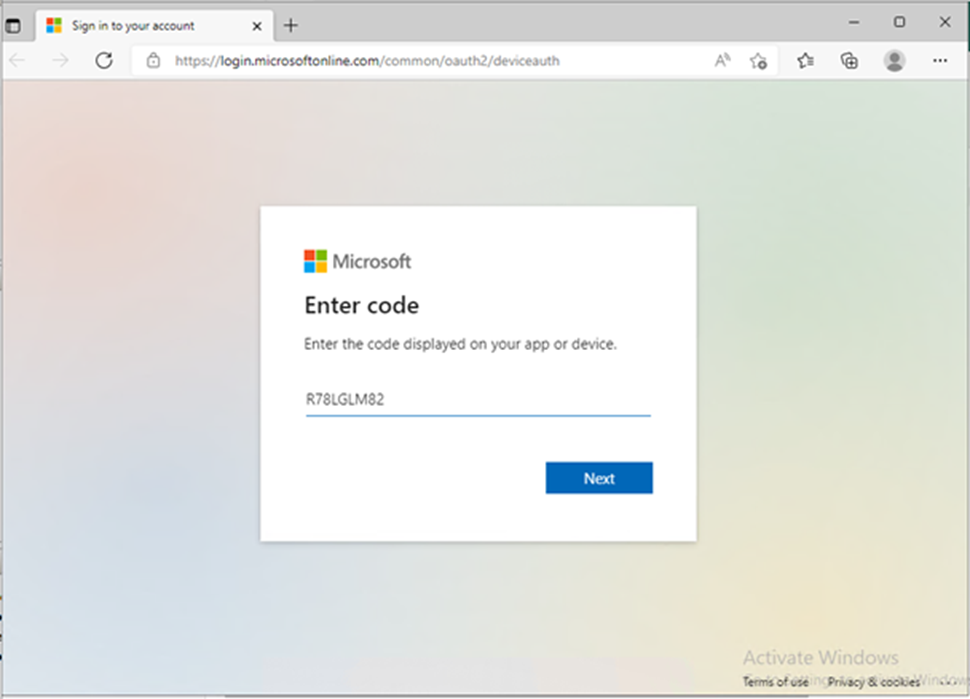
13. Enter your account name and click Next. Make sure to sign in with the Global Administrator role’s user account.
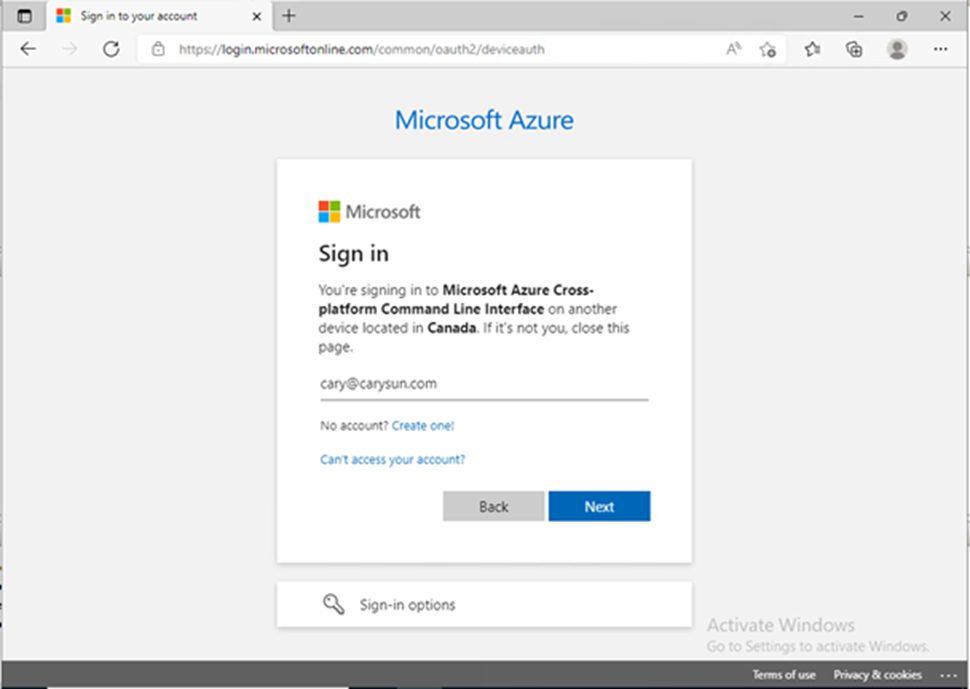
14. Enter your password and click Sign in.

15. On the Verify your identity page, select the identity method.
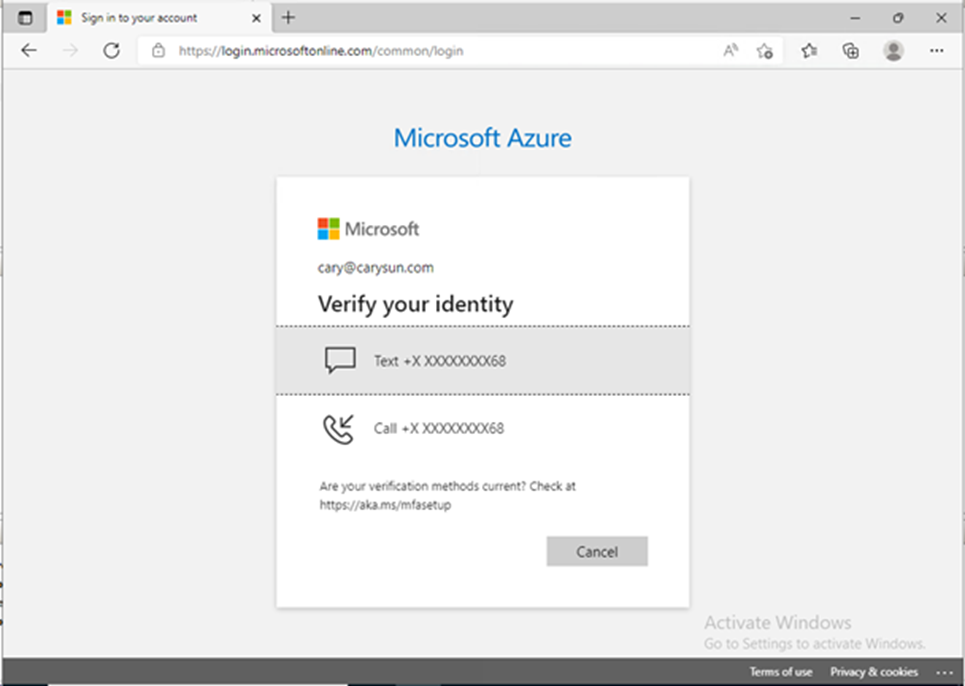
16. Enter the code and click Verify.
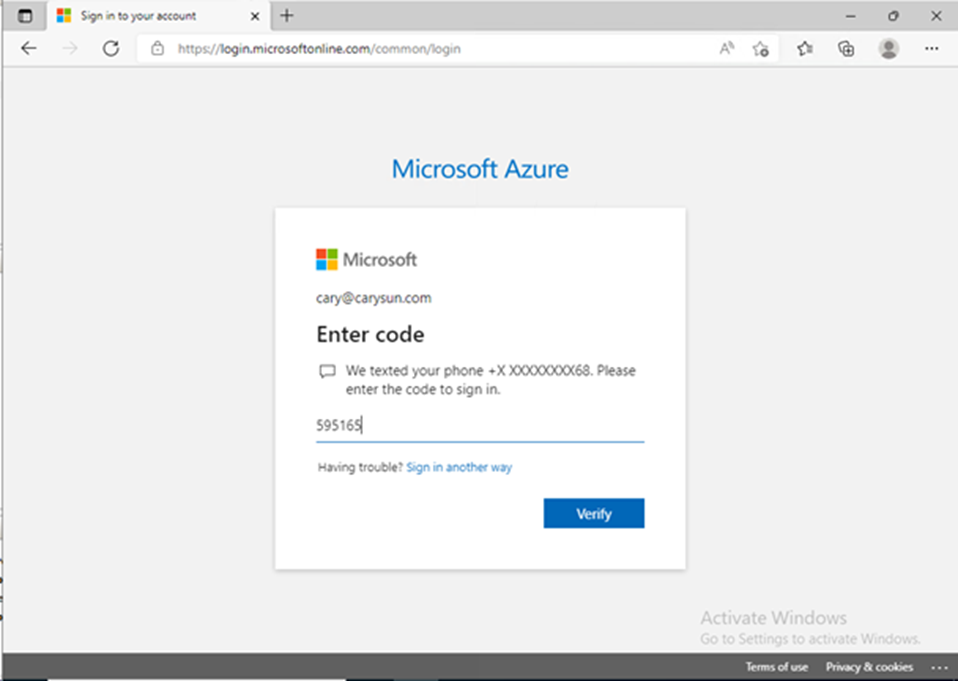
17. On the sign-in confirm page, click Continue.

18. Close the sign-in window after making sure you signed in successfully.
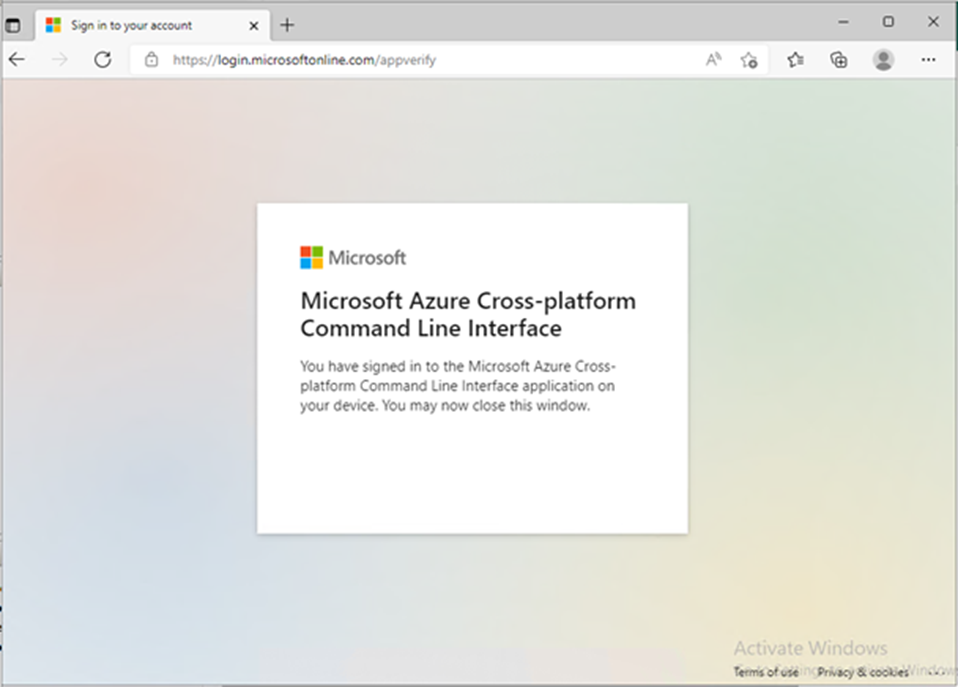
19. On the Log in to Microsoft 365 page, make sure you are authenticated to Microsoft 365 and click Finish.
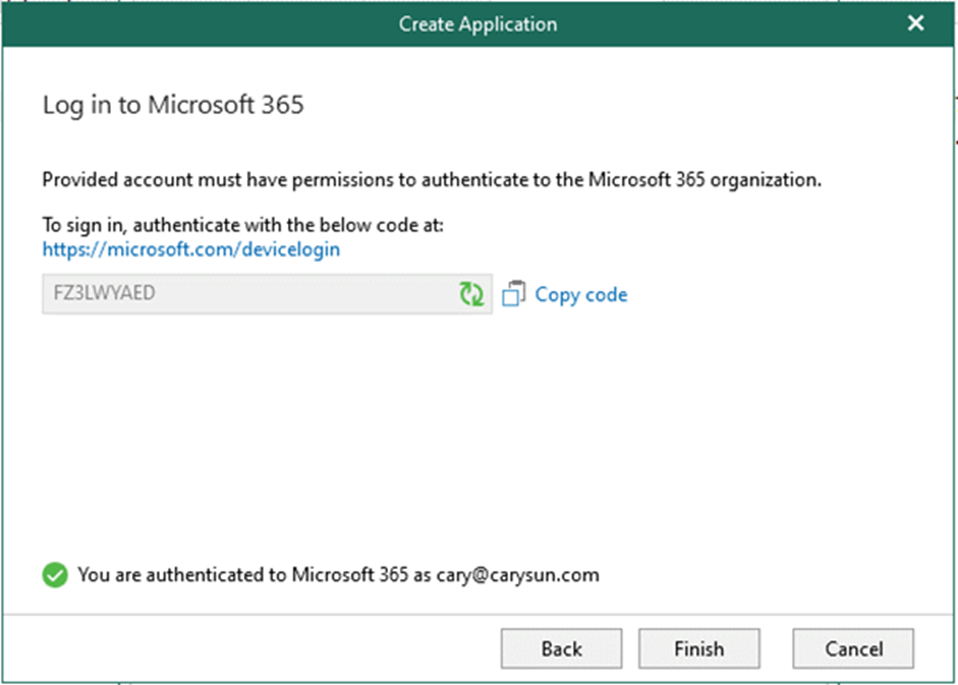
20. On the Restore Portal page, click OK.
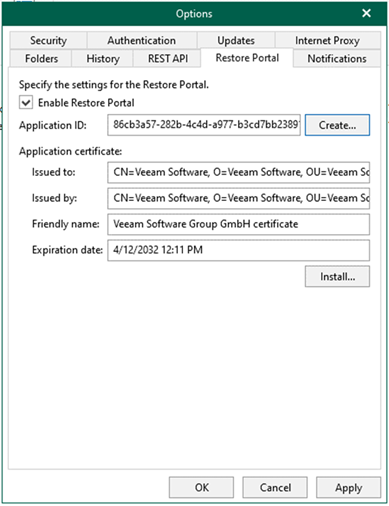
I hope you enjoy this post.
Cary Sun
Twitter: @SifuSun
Web Site: carysun.com
Blog Site: checkyourlogs.net
Blog Site: gooddealmart.com
