Microsoft SQL Server (or Express), either locally on the backup manager server or remotely.
Microsoft SQL Server Express has a configuration data storage limit of 10 GB. The Express Edition is sufficient for the evaluation and small environments (500 VMs).
1. Log in to the existing Veeam Backup and replication manager server.
2. Open the Veeam Backup & Replication Console.
3. Select and right-click all jobs.
4. Select Disable.
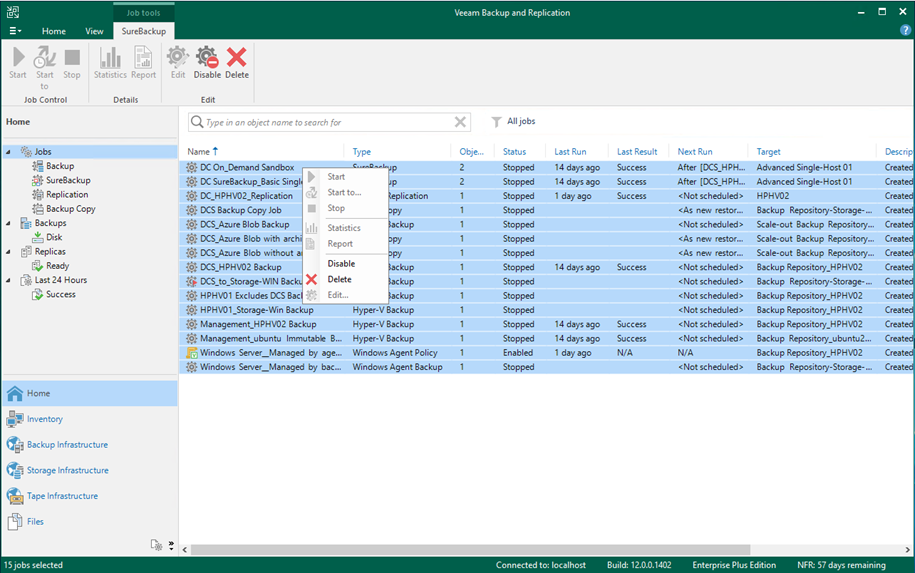
5. Drop down the main menu and select Configuration Backup.
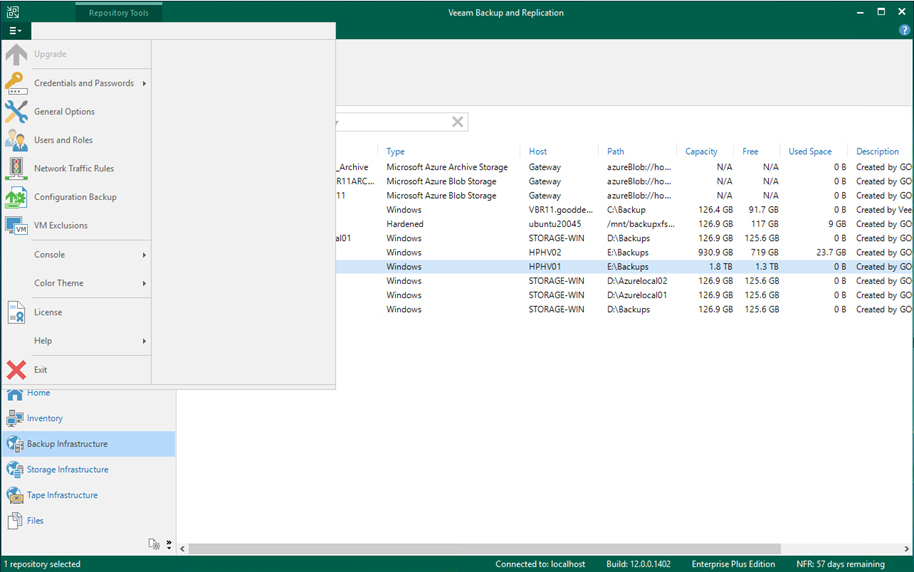
6. Click Backup now on the Configuration Backup Settings page.
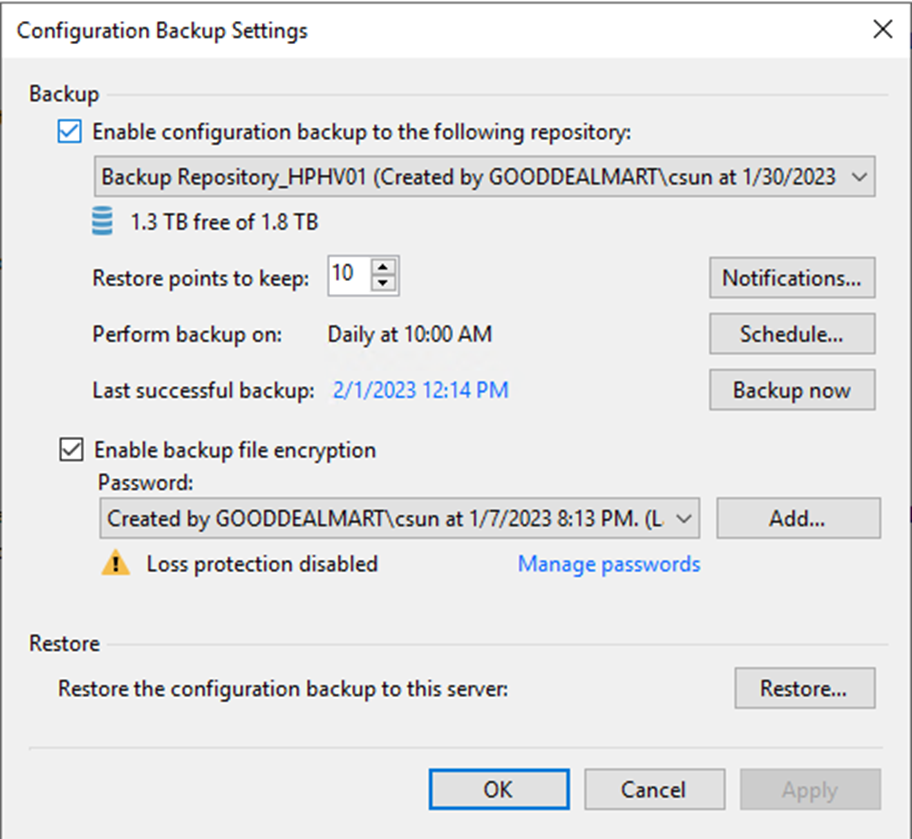
7. Copy the configuration file from the backup repository to the new Backup and Replication manager server.
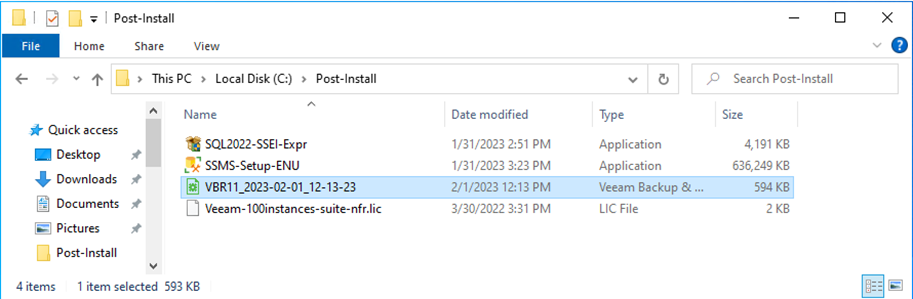
8. Log in to the new Veeam Backup and Replication manager server.
9. Open the Veeam Backup & Replication Console, and click Connect.
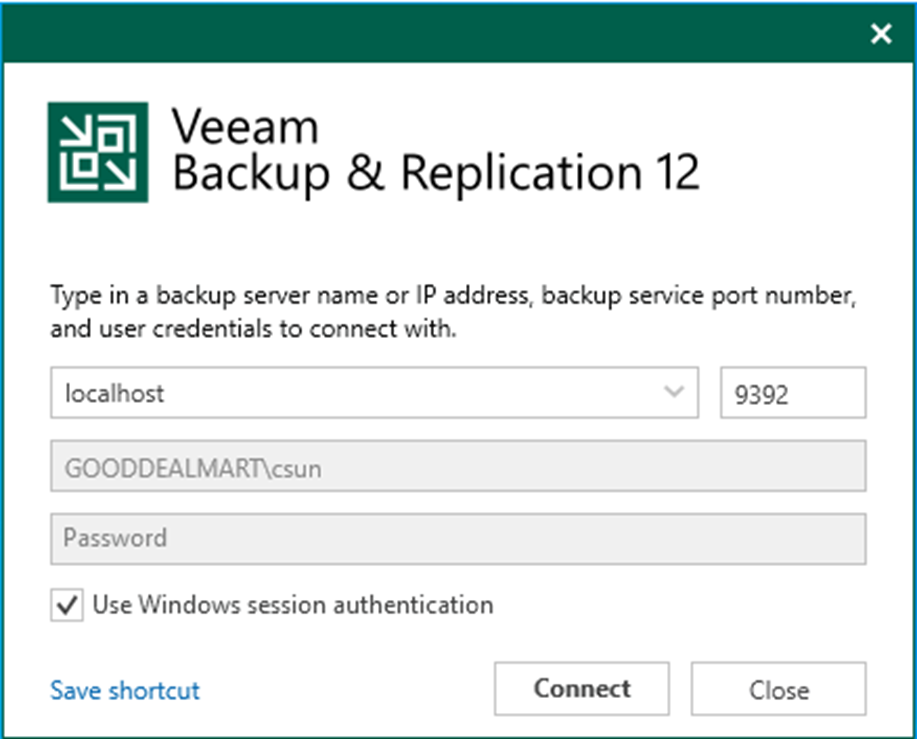
10. Drop down the main menu and select Configuration Backup.
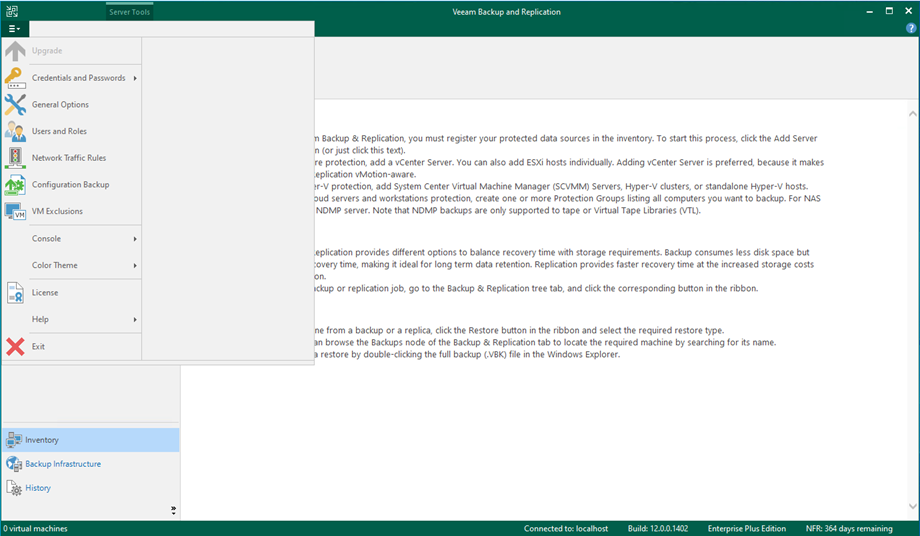
11. Click Restore on the Configuration Backup Settings page.
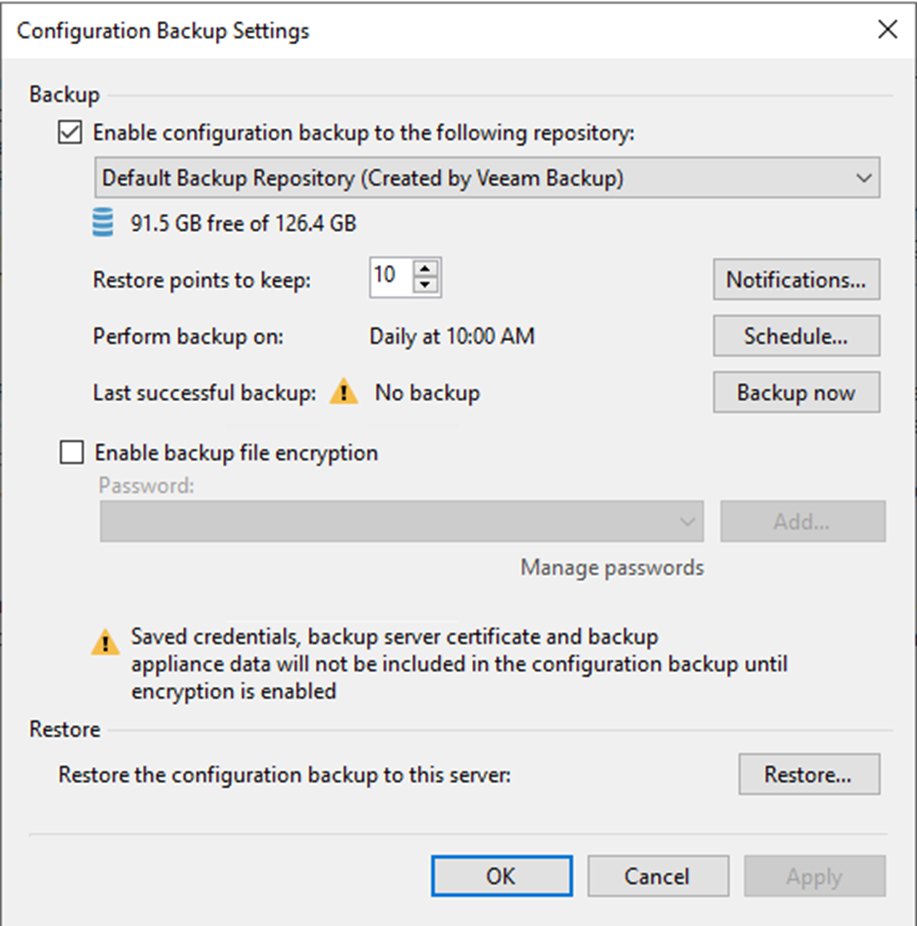
12. Click Yes on the User Account Control page.
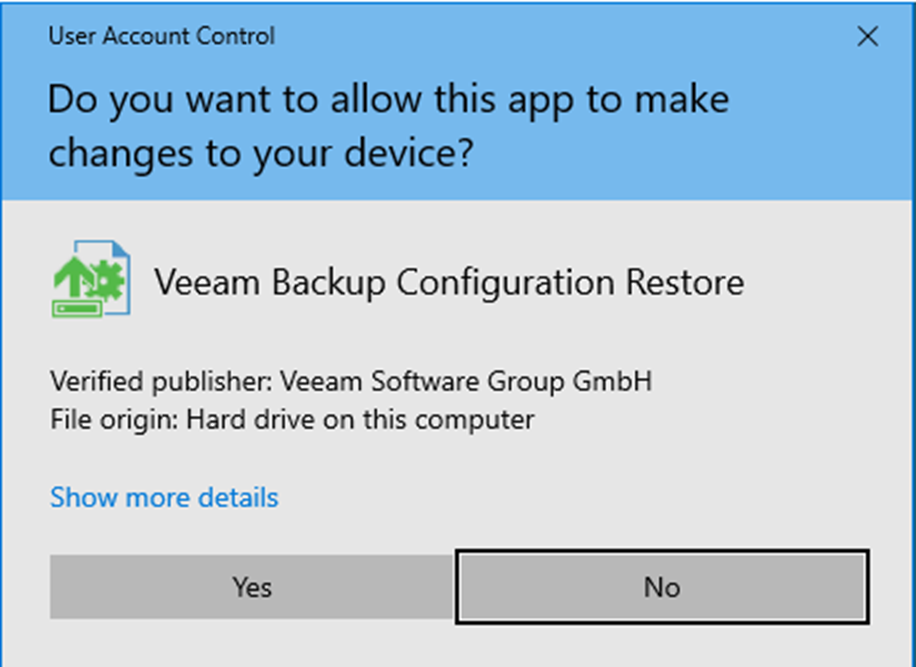
13. Select Migrate on the Restore Mode page.
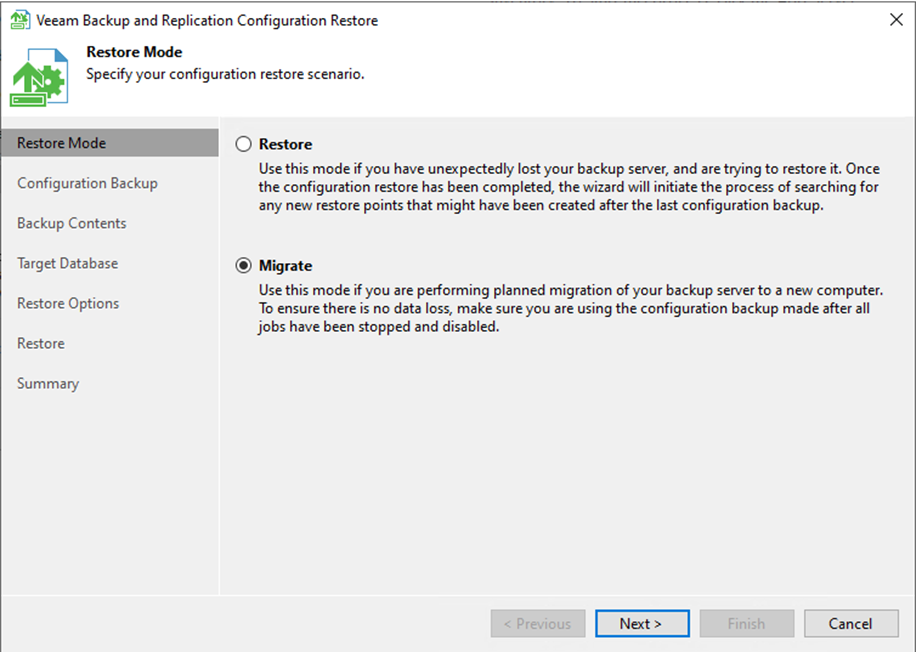
14. Select this server in the Backup repository field on the Configuration Backup page.
15. Click Browse in the Backup file field.
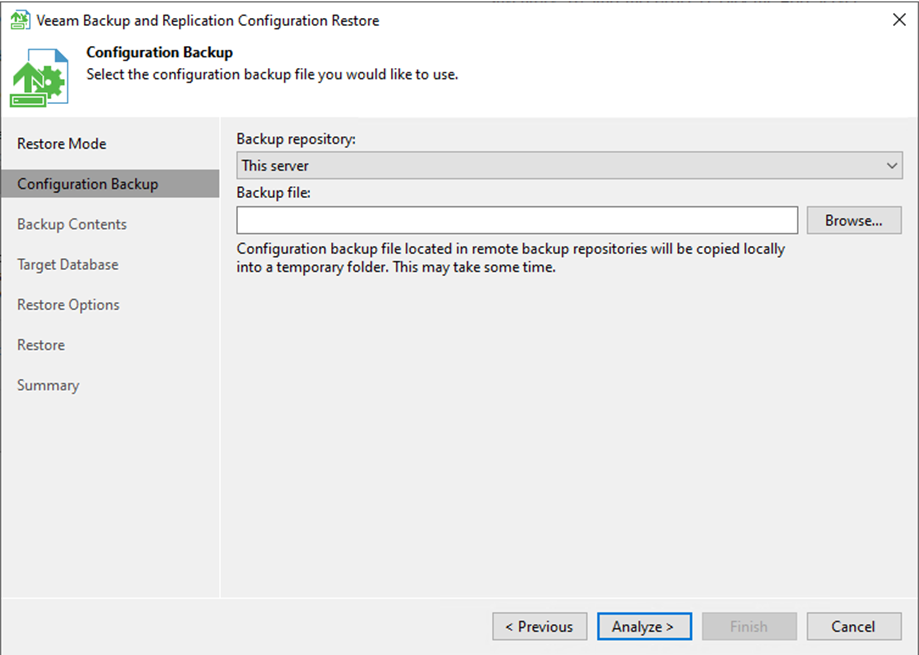
16. Select the backup configuration file and click Open.
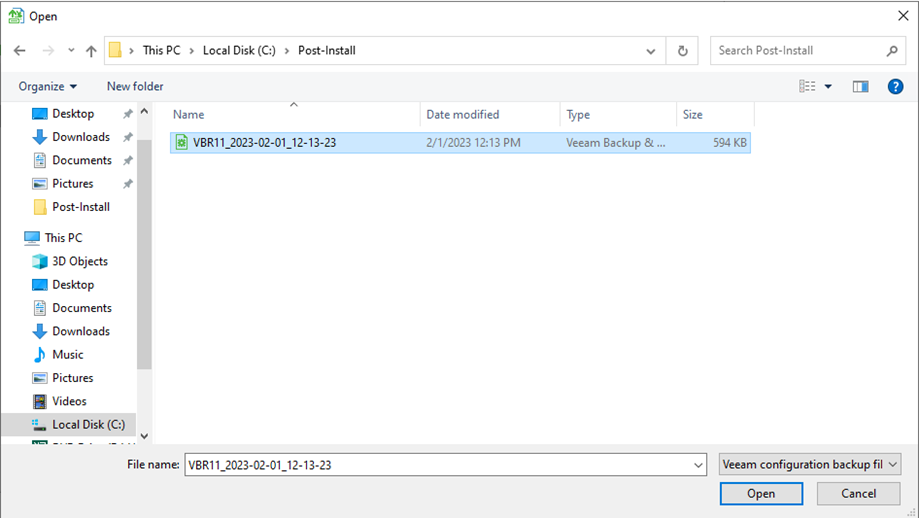
17. Click Analyze on the Configuration Backup page.
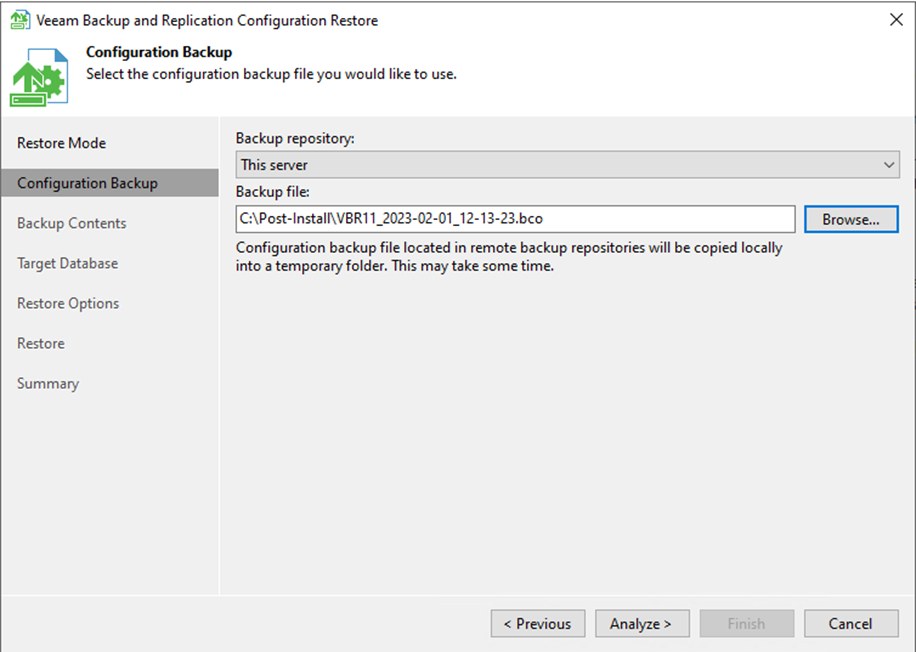
18. Click Next on the Backup Contents page.
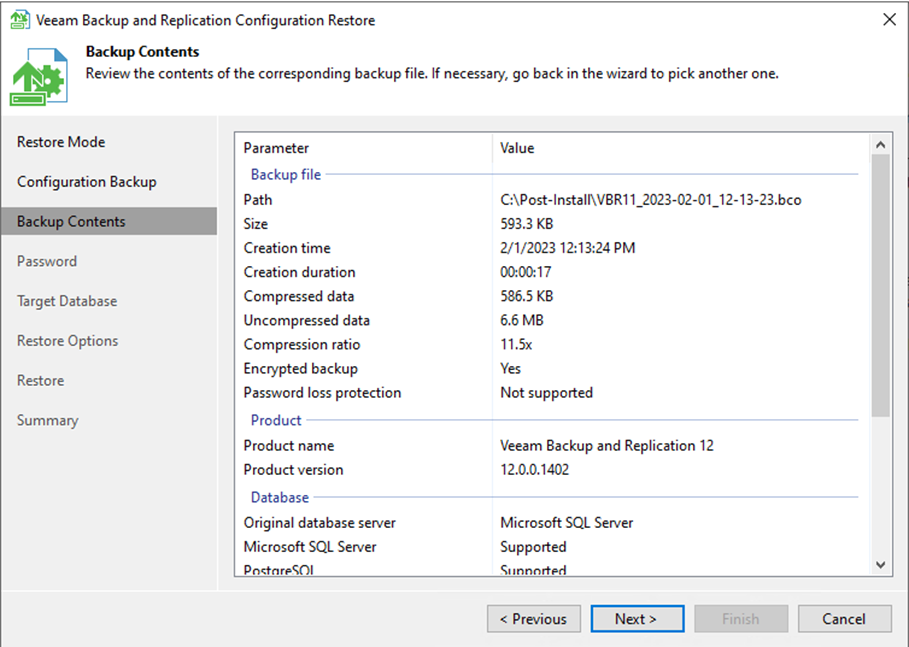
19. On the Password page, enter the password of the configuration file in the Password field.
20. Enter the description in the Hint field.
21. Click Validate.
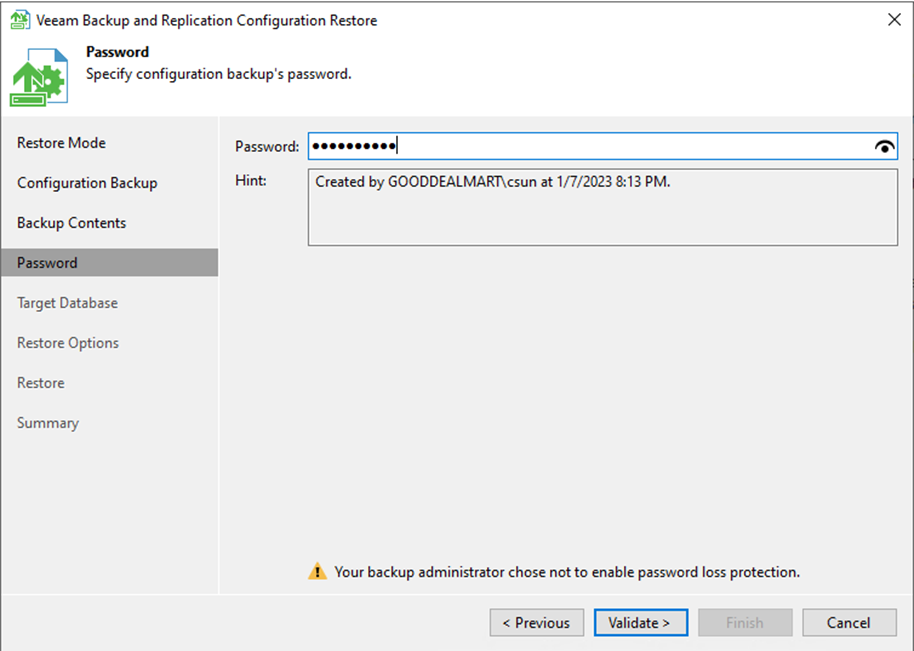
22. Select Microsoft SQL Server from the Database drop-down list on the Target Database page.
23. Enter the instance name and Database name in the Connection session.
24. Select Windows authentication using the service account credentials in the Authentication session.
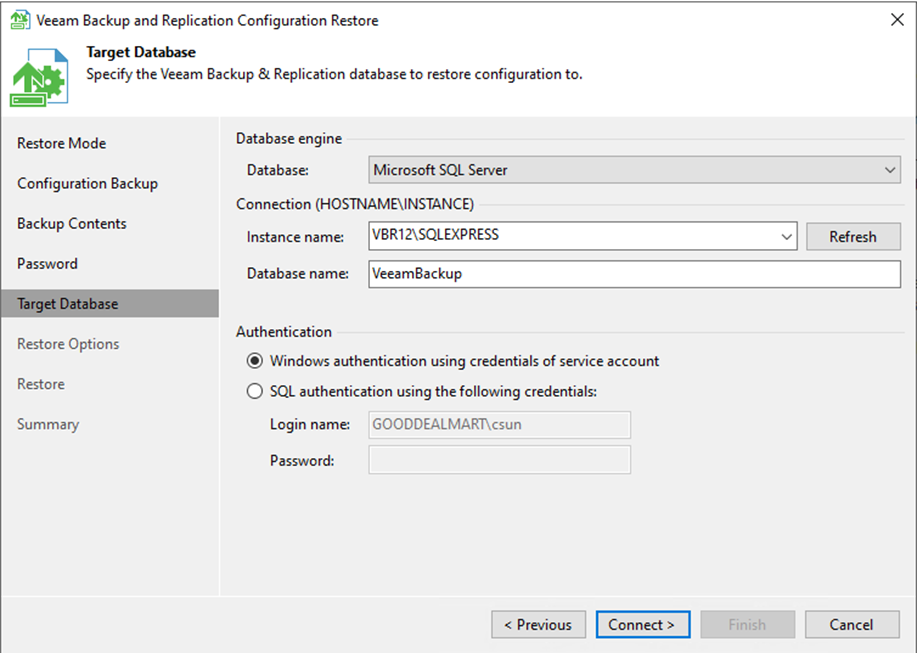
25. Click Yes on the warning message.
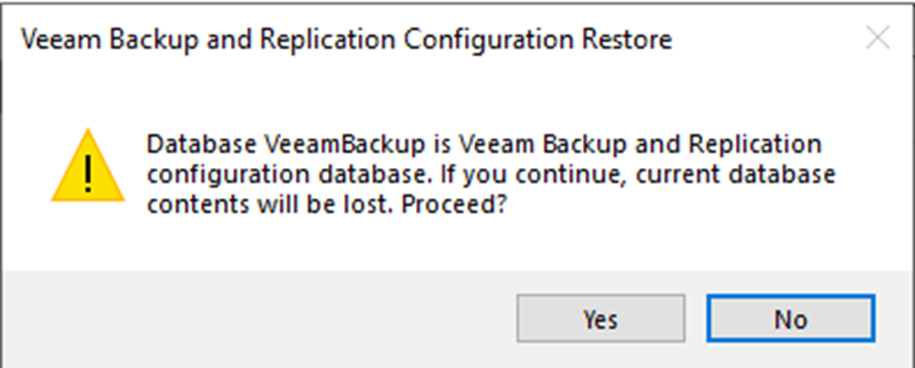
26. Select the Backup and replica catalog checkbox on the Restore Options page.
27. Select the Session history checkbox.
28. Select Enable required PowerShell execution policy for SCVMM checkbox.
29. Select Backup existing database before configuration restore (recommended).
30. Click Restore.
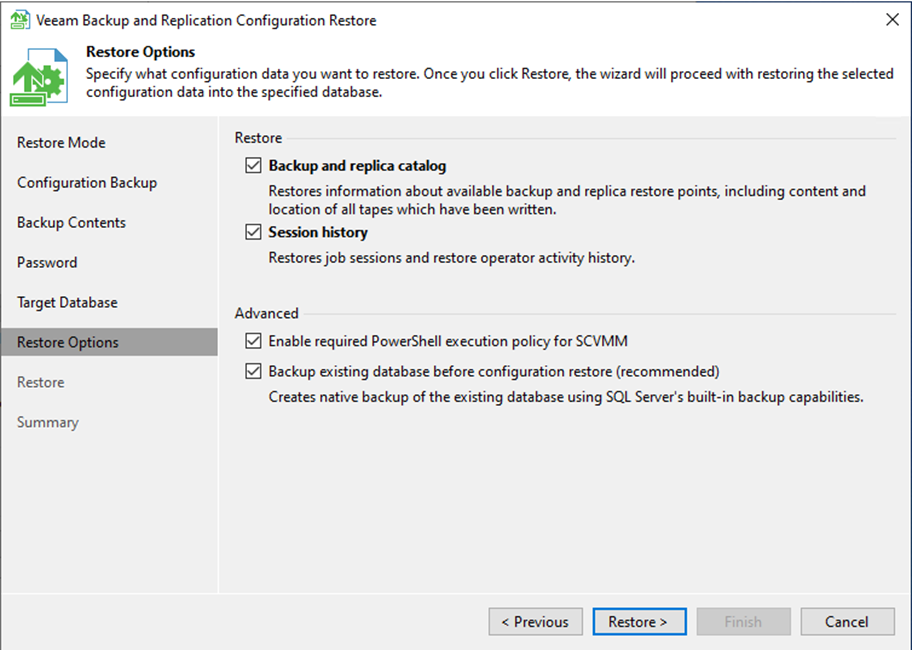
31. Click Yes on the warning message.
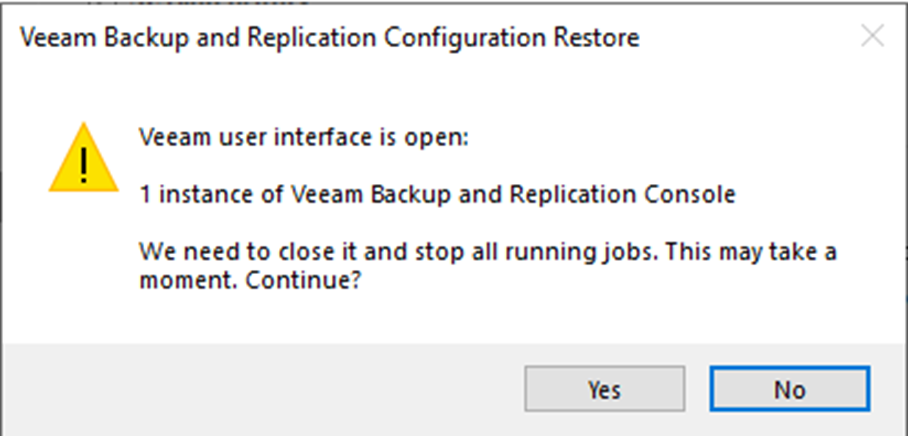
32. On the Restore page, ensure the Configuration restore is completed successfully and click Next.
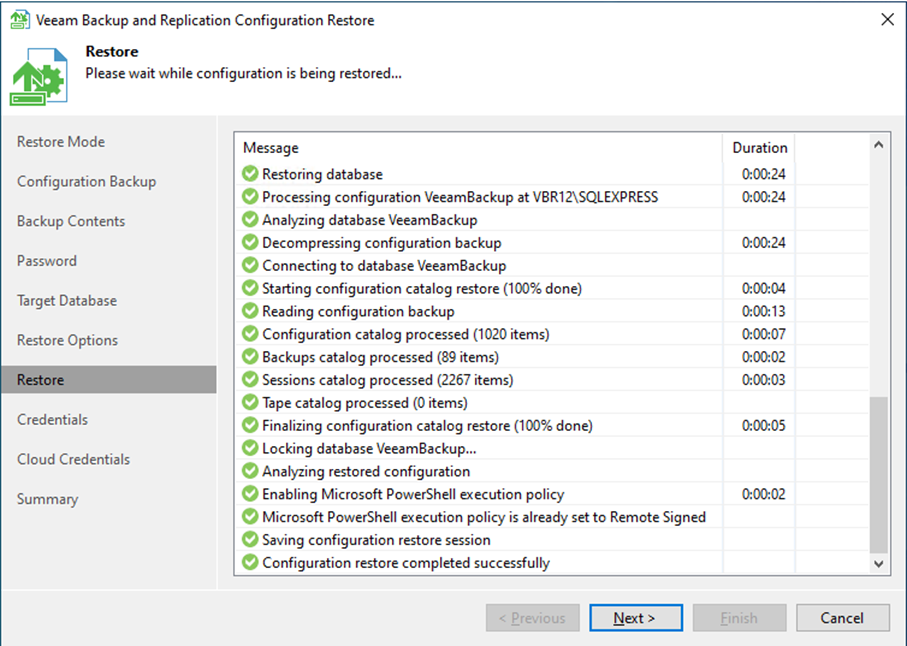
33. On the Credentials page, ensure all credentials are up-to-date and click Next.
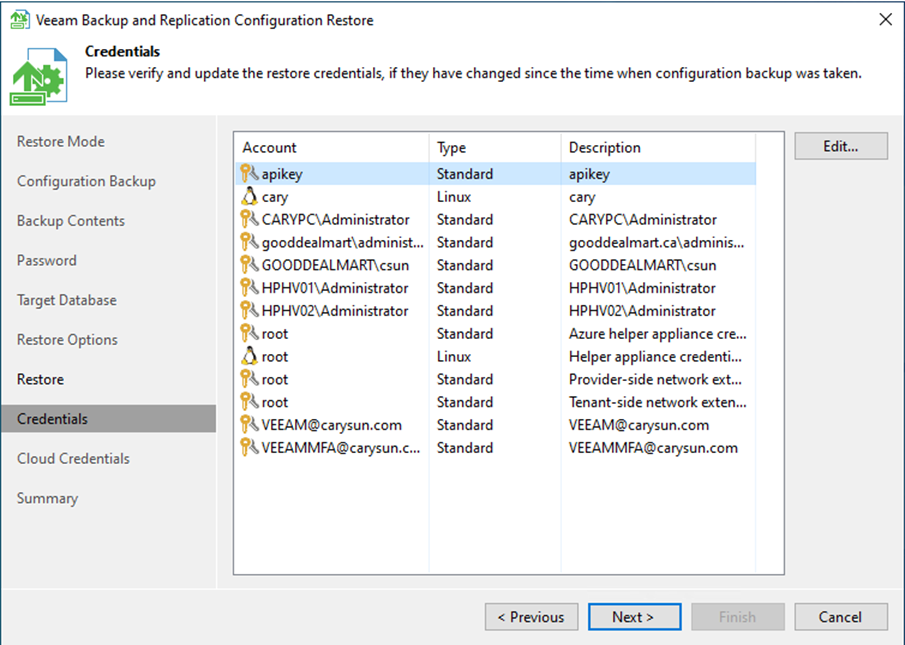
34. Ensure all credentials are up-to-date on the Cloud Credentials page and click Start.
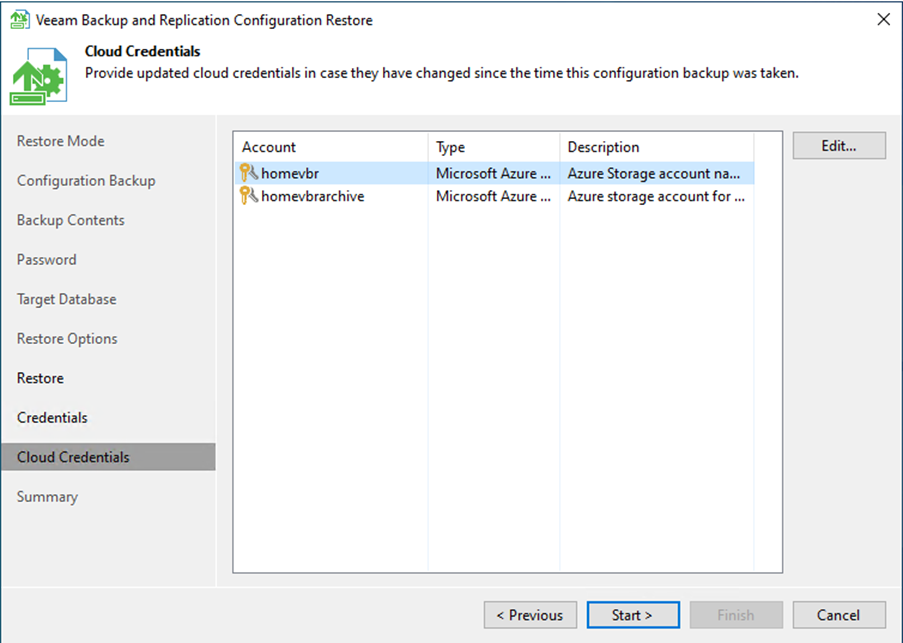
35. Click Finish on the Summary page.
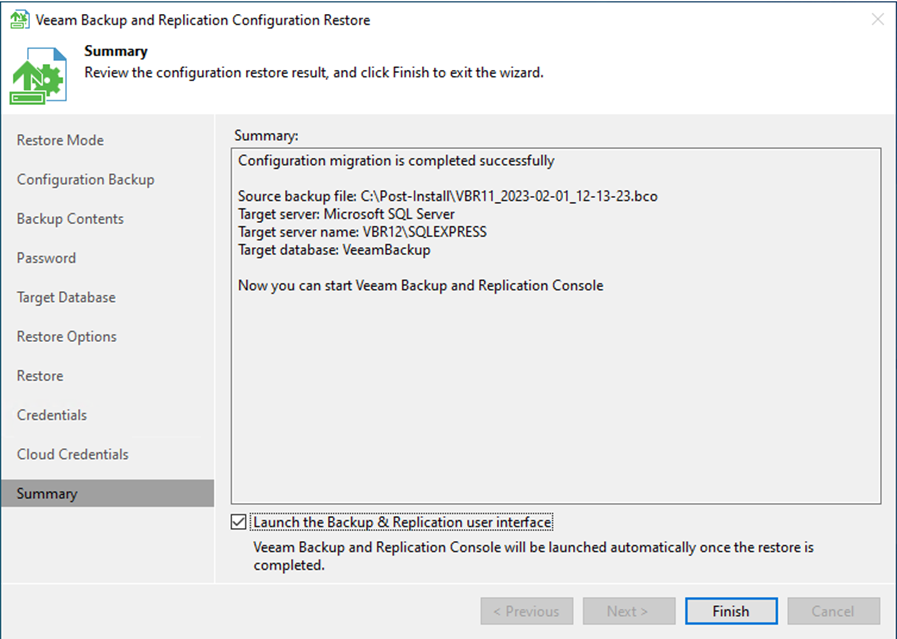
36. Open Veeam Backup & Replication console and click Connect.

37. Select and right-click all jobs, and unselect Disable to enable all jobs.
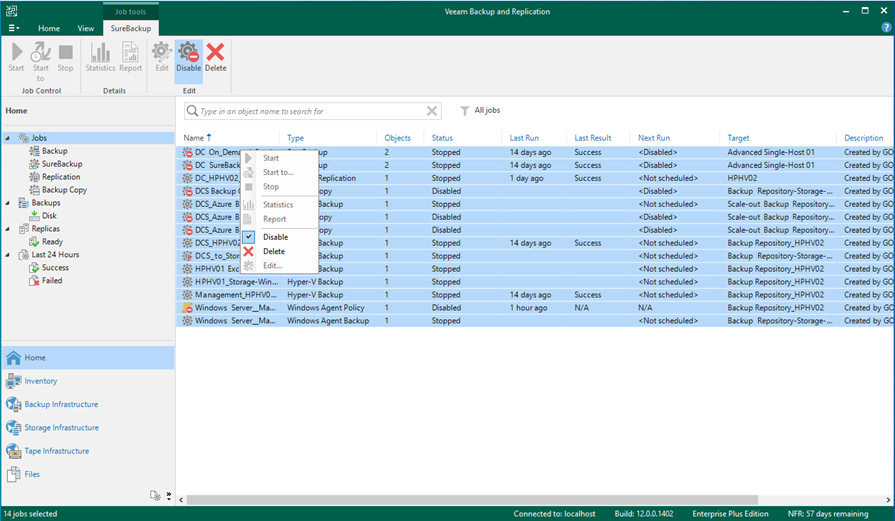
38. Ensure all jobs are re-enabled.
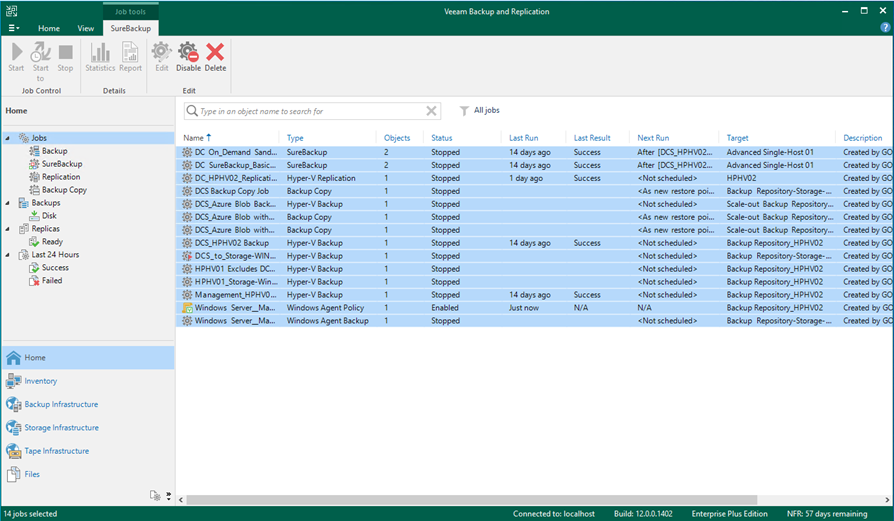
I hope you enjoy this post.
Cary Sun
Twitter: @SifuSun
Web Site: carysun.com
Blog Site: checkyourlogs.net
Blog Site: gooddealmart.com
