Today, I am going to show you how to upgrade Citrix XenApp from early version to 7.15 LTSR.
1.Sign in your Citrix account from citrix.com.
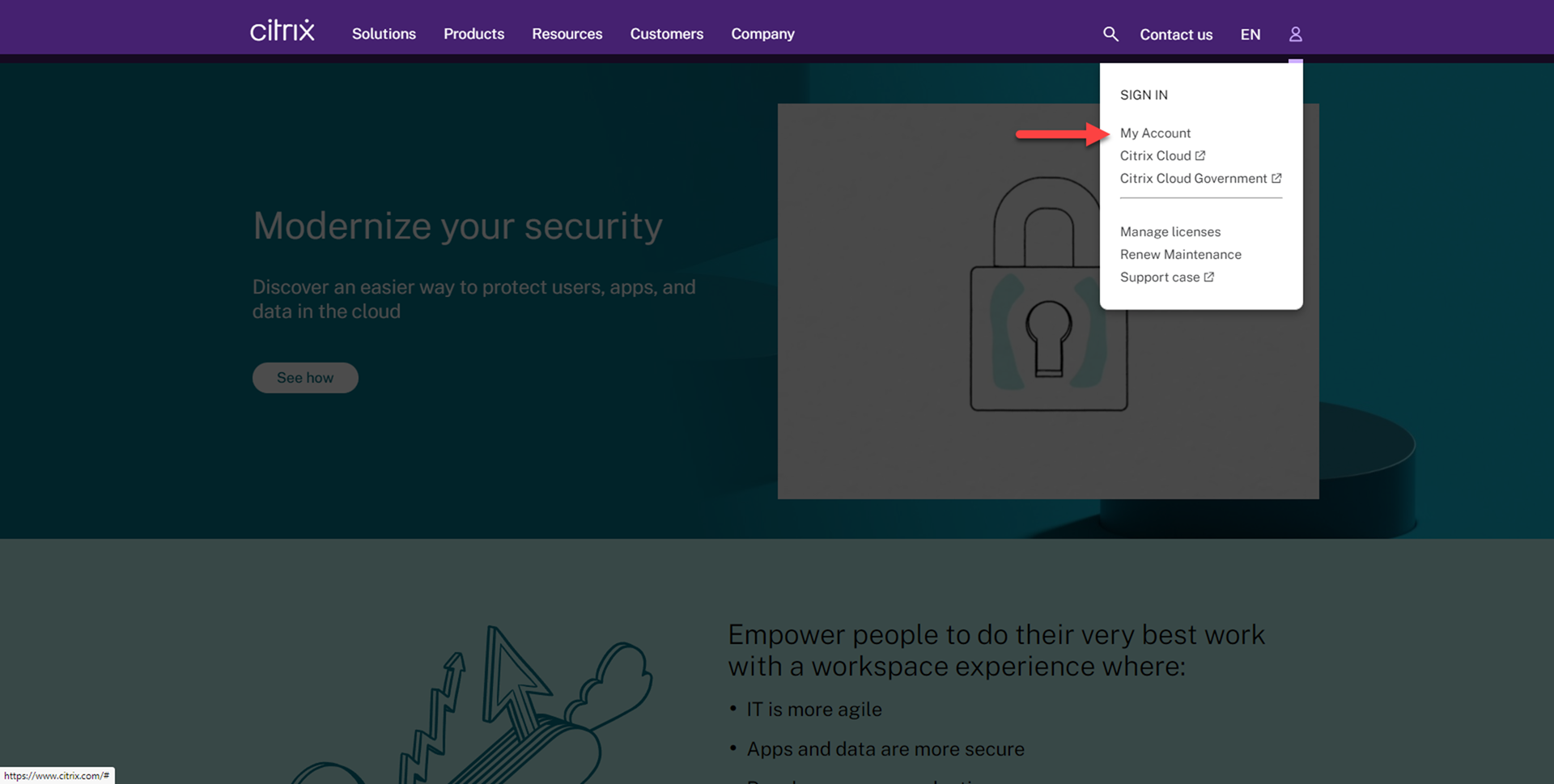
2. Enter your user name and password, click Sign in.

3. On the Dashboard page, select Downloads.
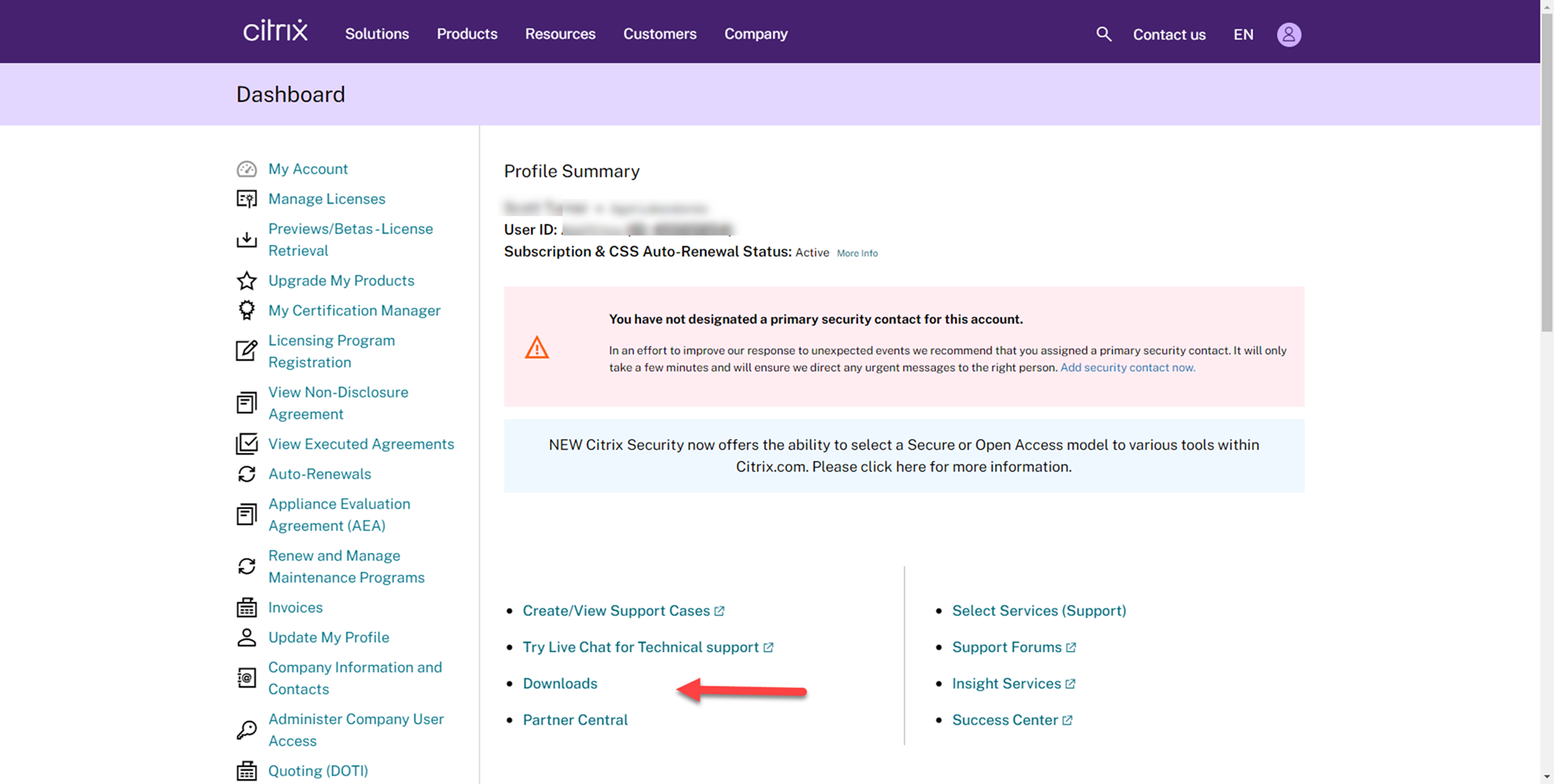
4. On the Download page, select Citrix Virtual Apps and Desktops (XenApp & XenDesktop).
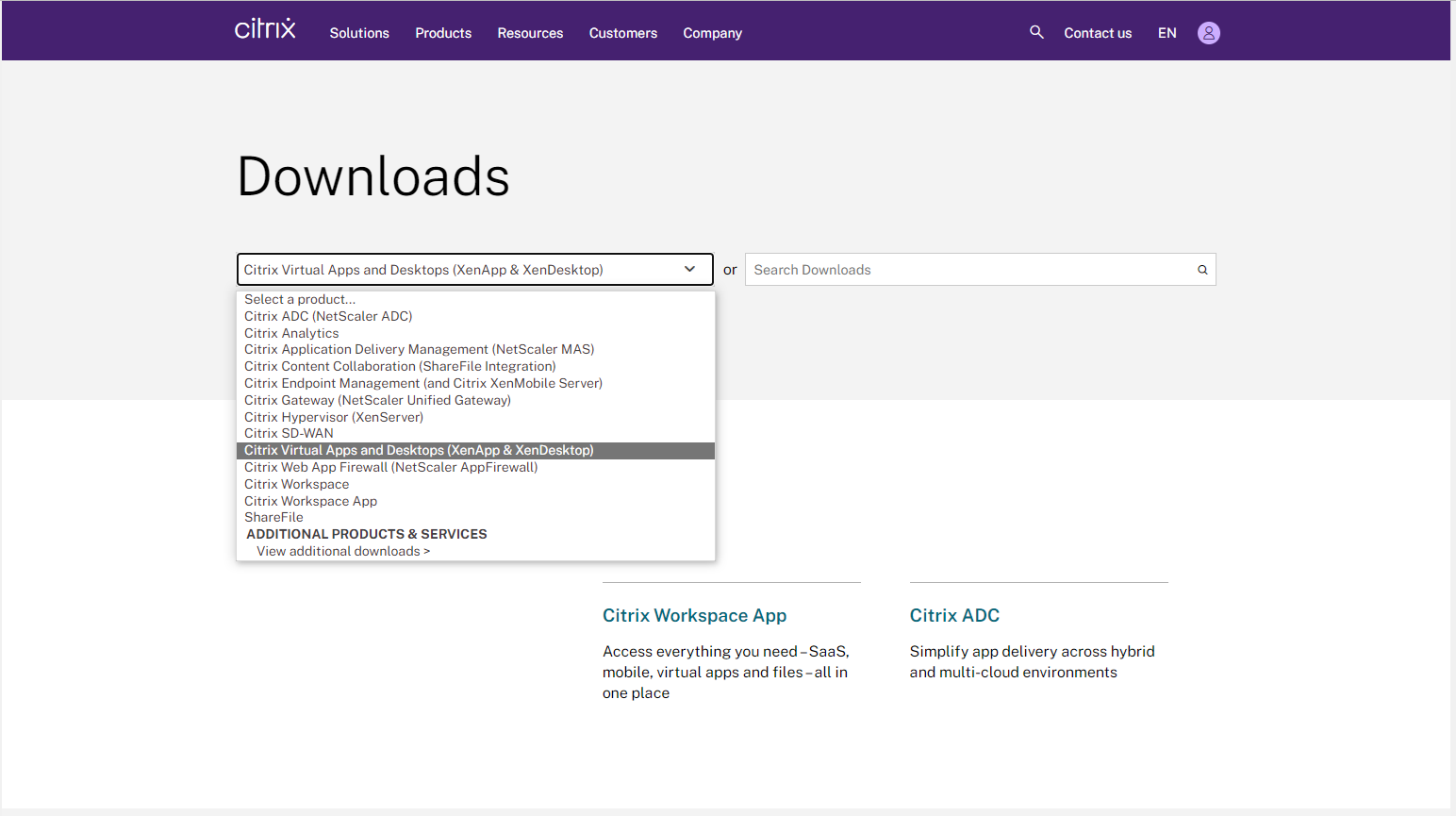
5.On Citrix Virtual Apps and Desktops (XenApp & XenDesktop) page, select Product Software, select XenApp 7.15 LTSR / XenDesktop 7.15 LTSR, click XenApp 7.15 LTSR / XenDesktop 7.15 LTSR, Cumulative Update 8.
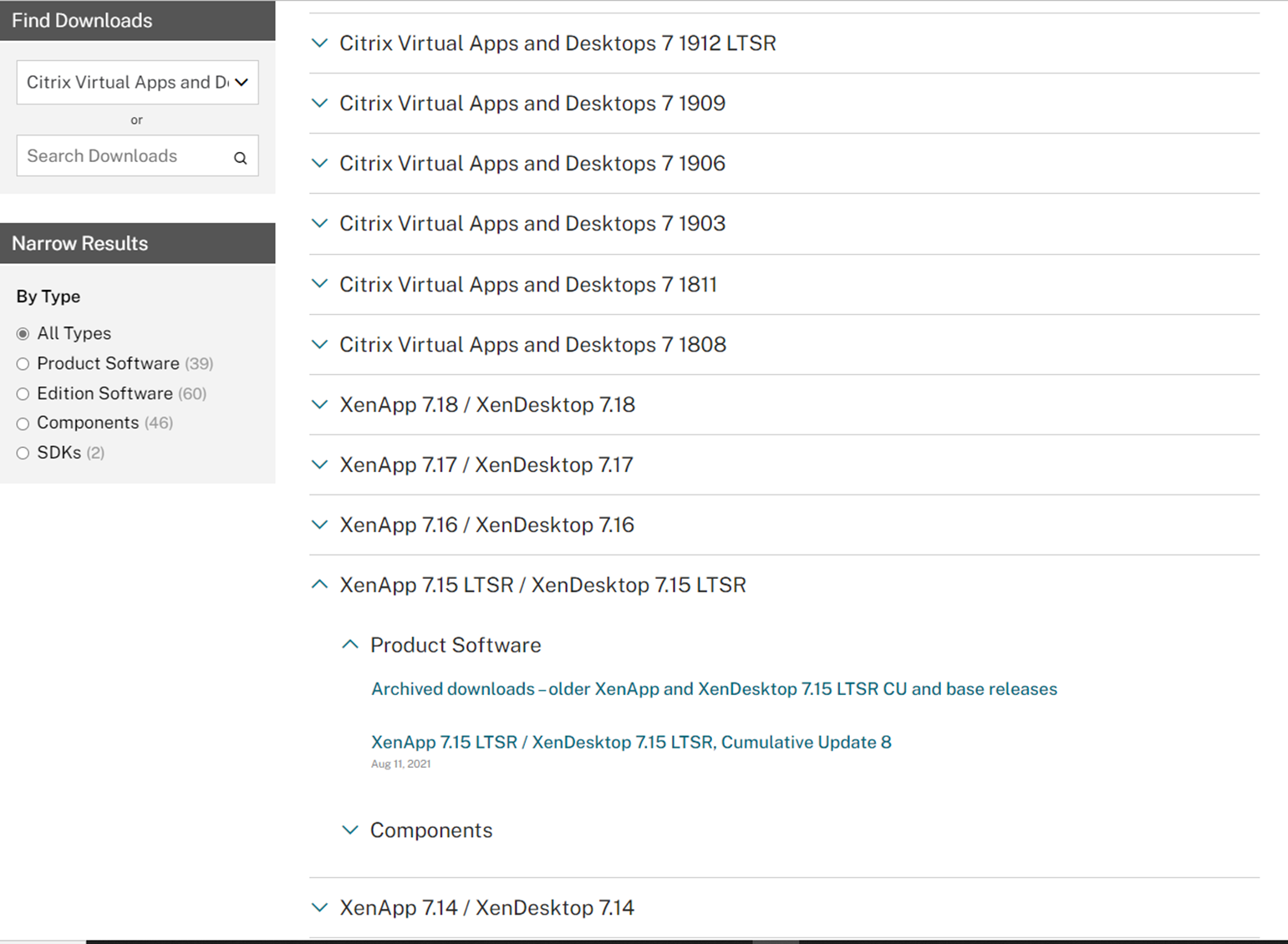
6.On the XenApp 7.15 LTSR / XenDesktop 7.15 LTSR, Cumulative Update 8 page, click Download File.
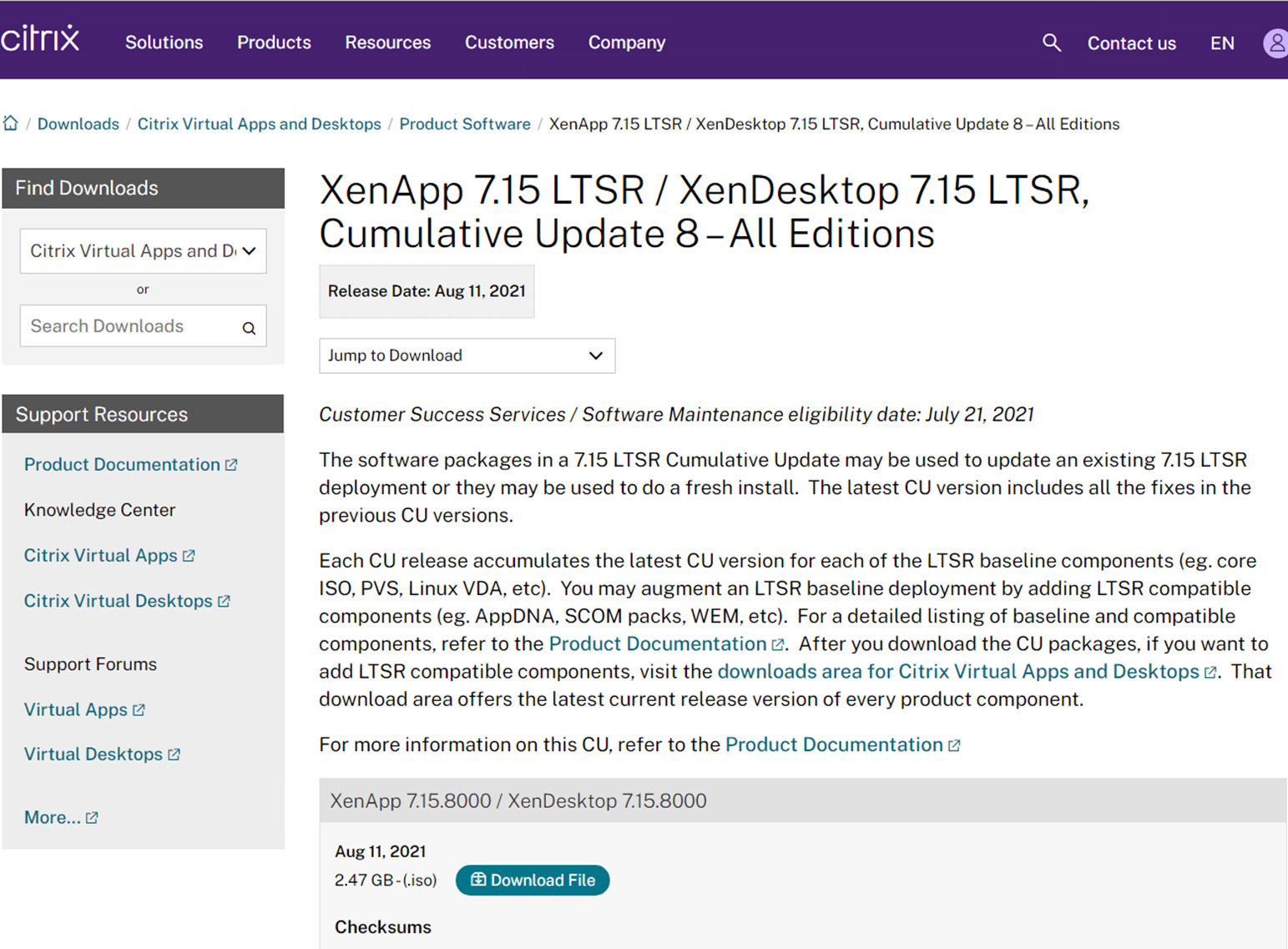
7. On the Download Agreement page, select I have read and certify that I comply with the above Export Control Laws, click Accept.
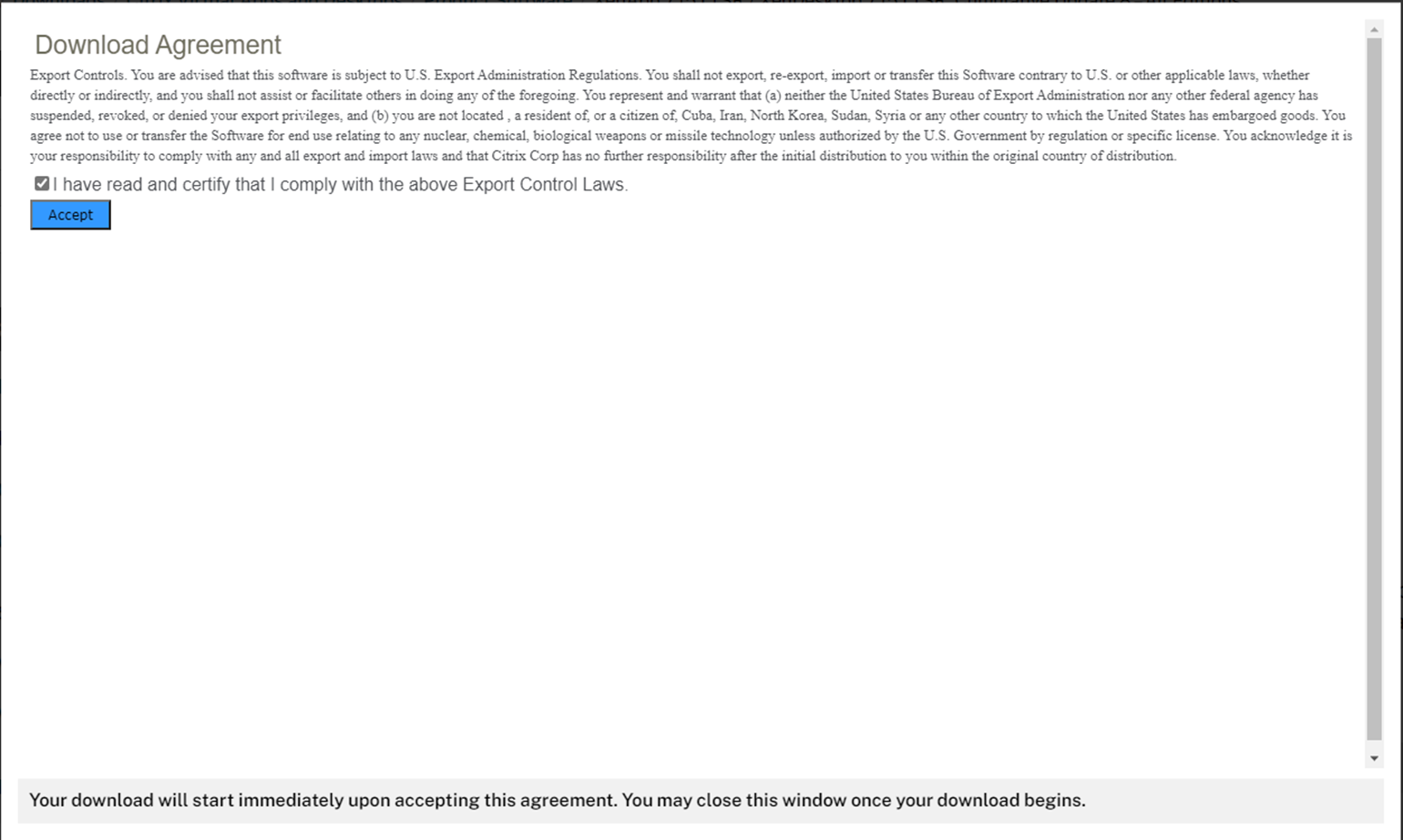
8. Save the ISO file to XenApp Delivery Controller server and Virtual Delivery Agent Server.
9.Login to XenApp Delivery Controller server.
10.Mount XenApp_and_XenDesktop_7_15_8000 iso image file.
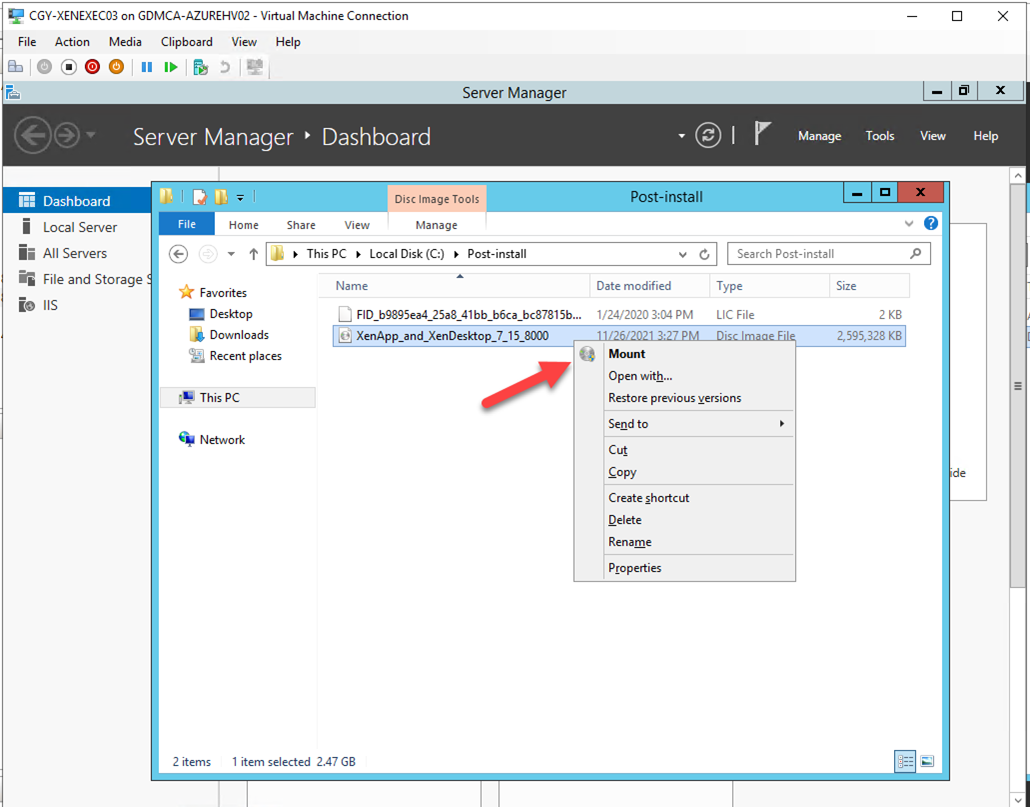
11.Click AutoSelect.exe.
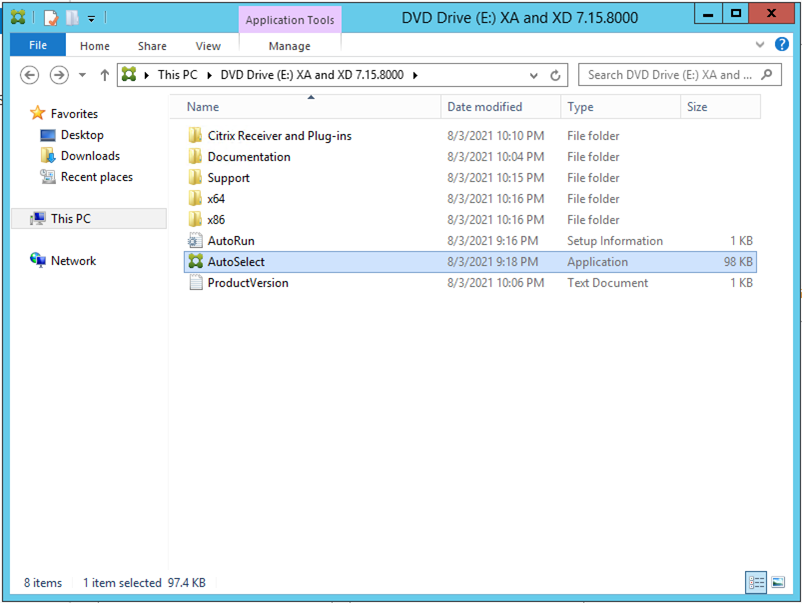
12. On the User Account Control page, click Yes.
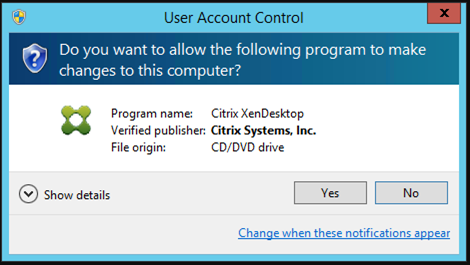
13.On the XenApp 7.15 LTSR CU8 page, click Upgrade.
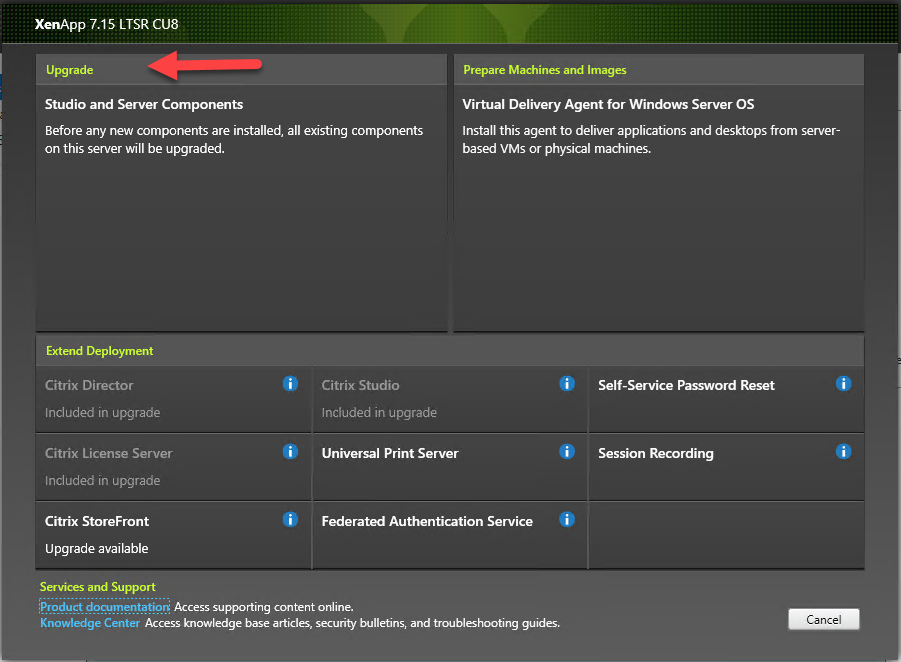
14. On the License Agreement page, select I have read, understand and accept the terms of the license agreement, click Next.

15.On the Ensure a Successful Upgrade page, select I’m ready to continue, click Next.
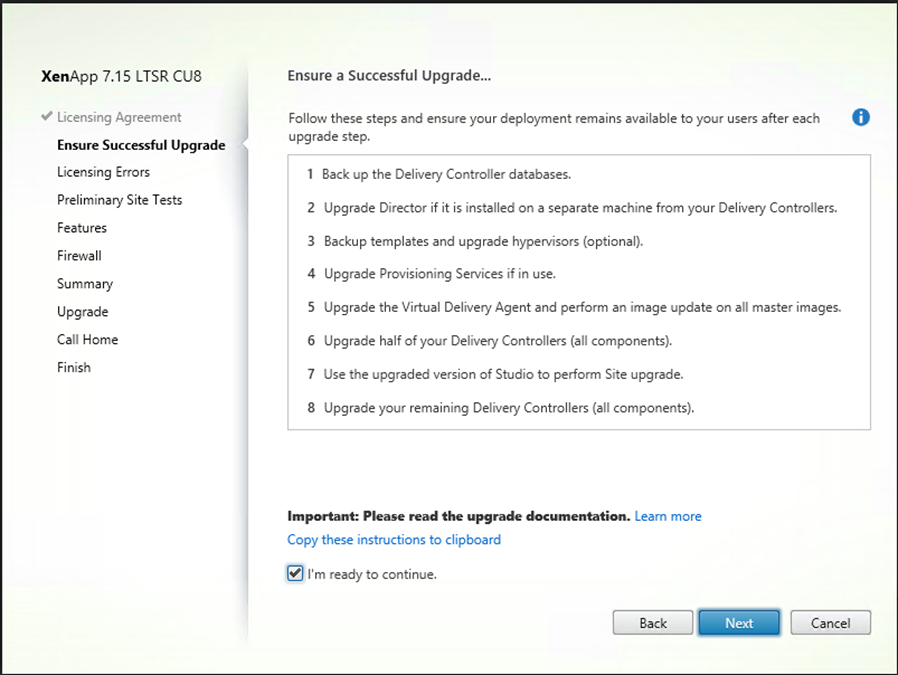
16.On the Preliminary Tests page, click Start Preliminary Tests.
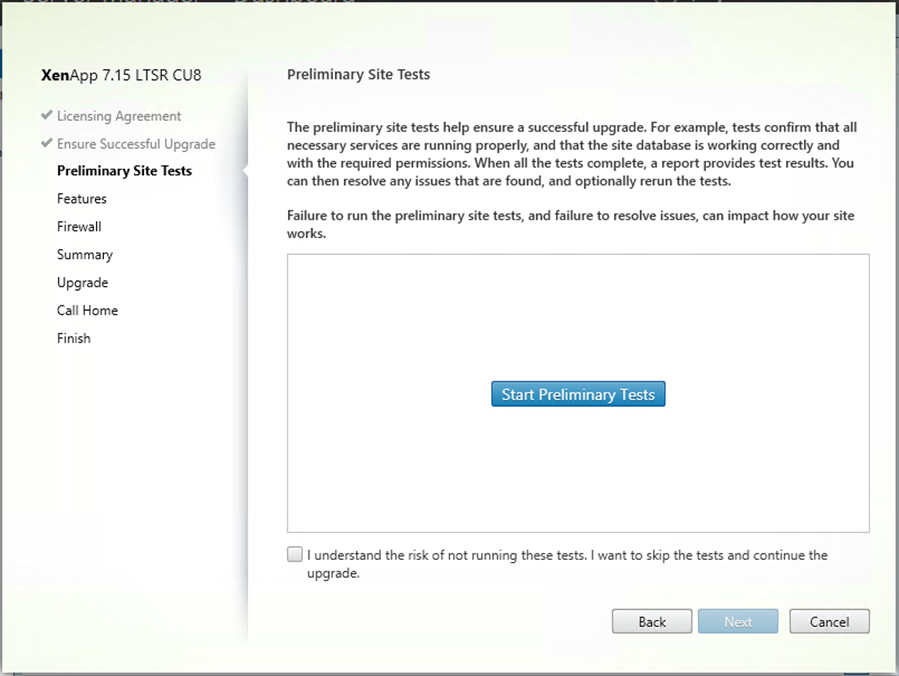
17.Click Next if there are no issues at Tests result.
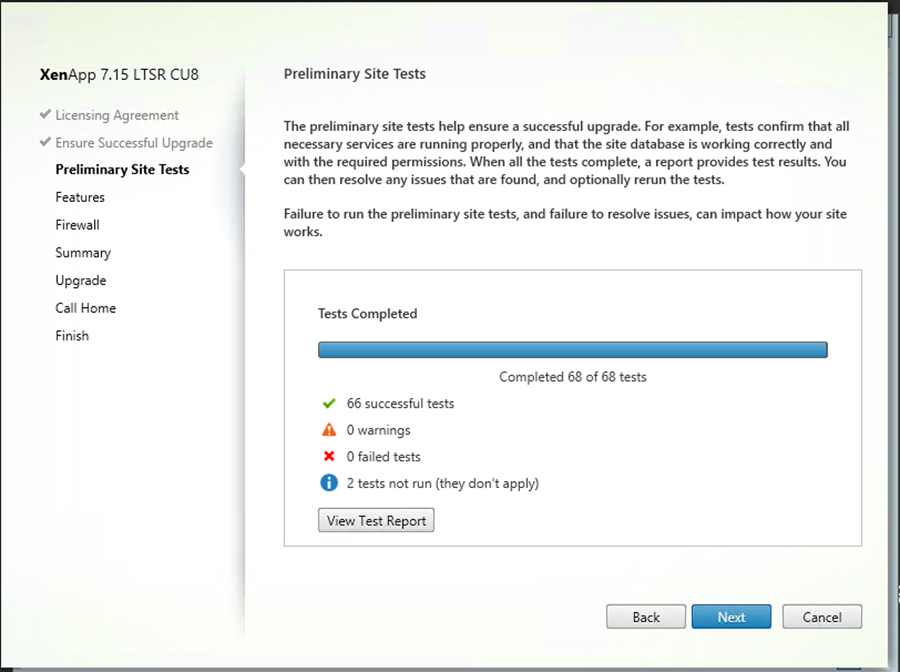
18. On the Features page, select features if you need, click Next.

19.On the Firewall page, click Automatically configure firewall rules, click Next.

20.On the Summary page, click Upgrade.
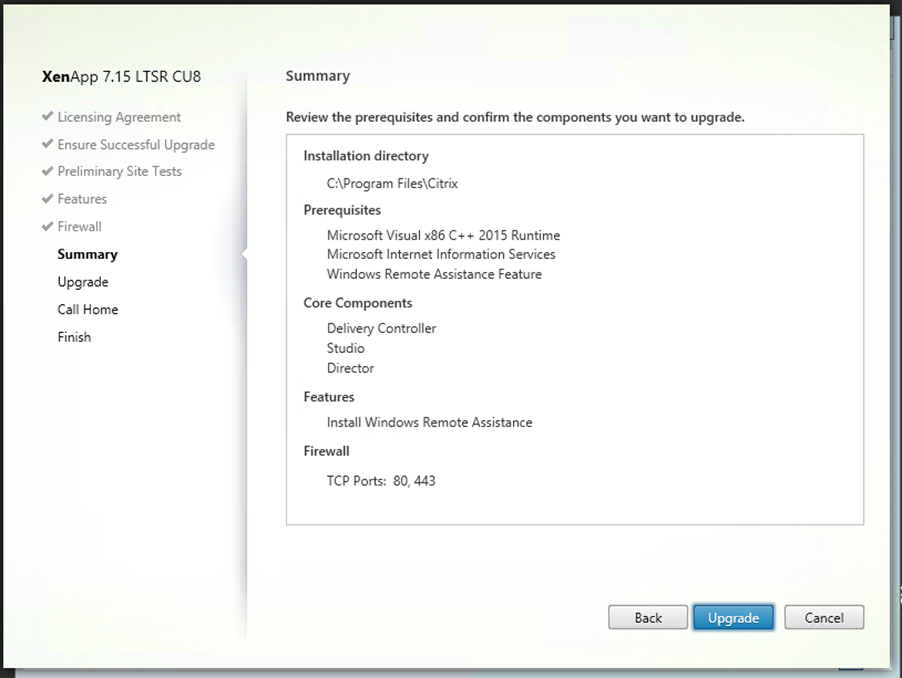
21.Click OK on the upgrade confirm page.
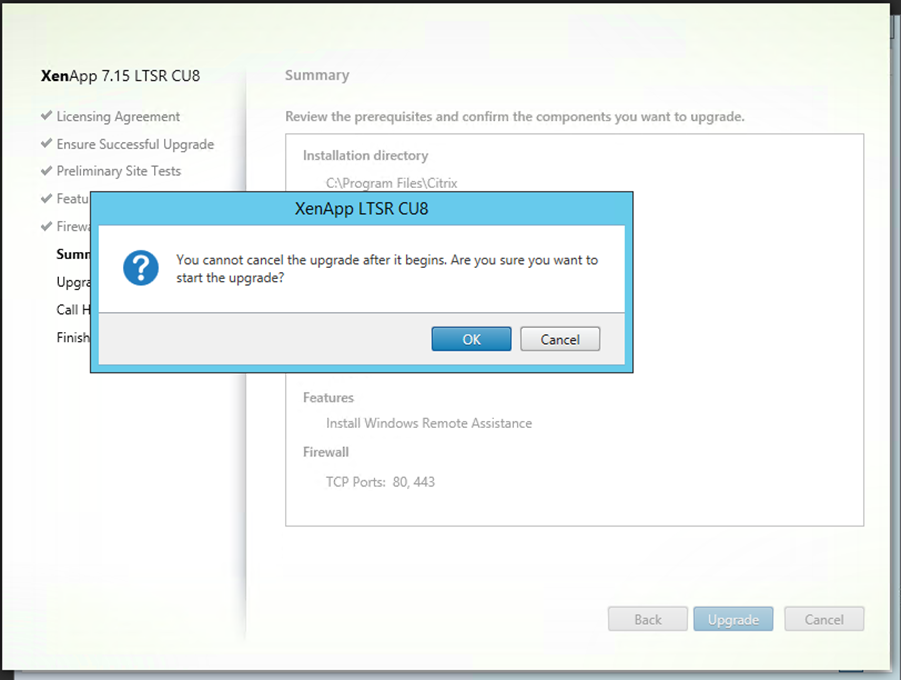
22.The server needs to restart at upgrade process.
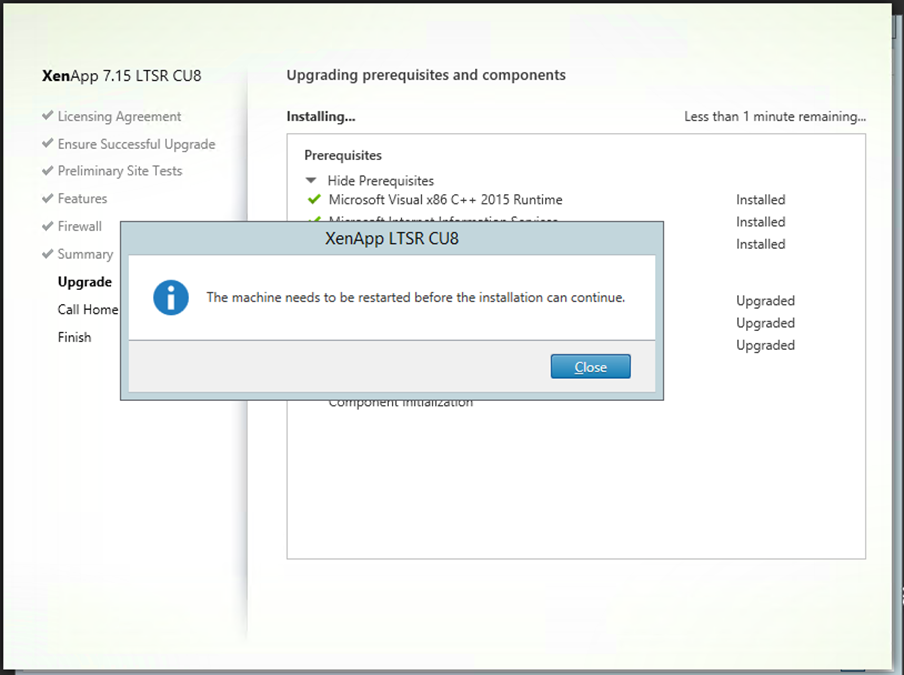
23.On the Call Home page, select I do not wat to participate in Call Home, click Next. You can participate later if need it.
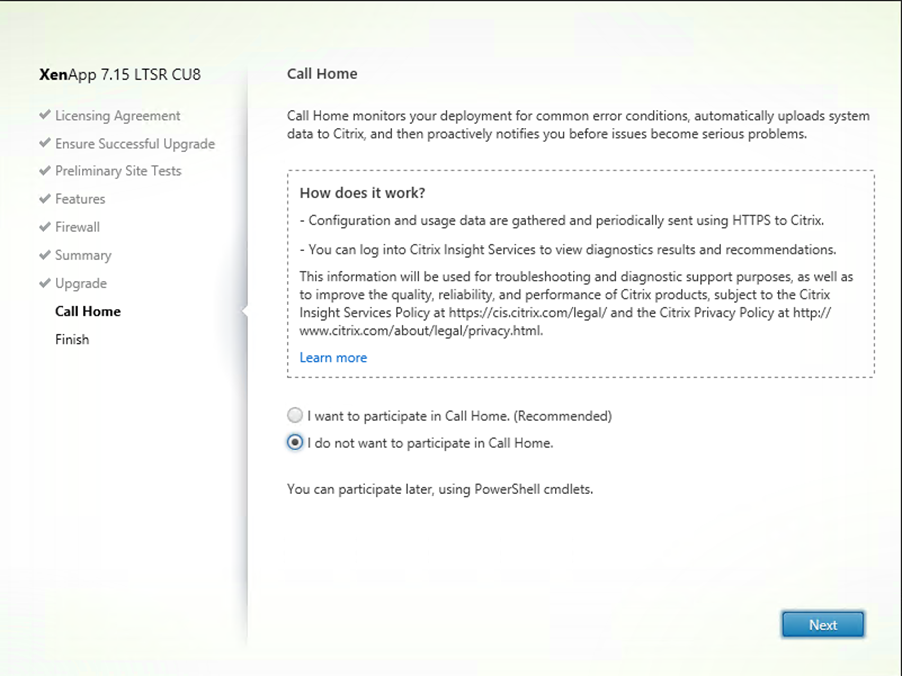
24.On the Finish Installation page, click Finish.
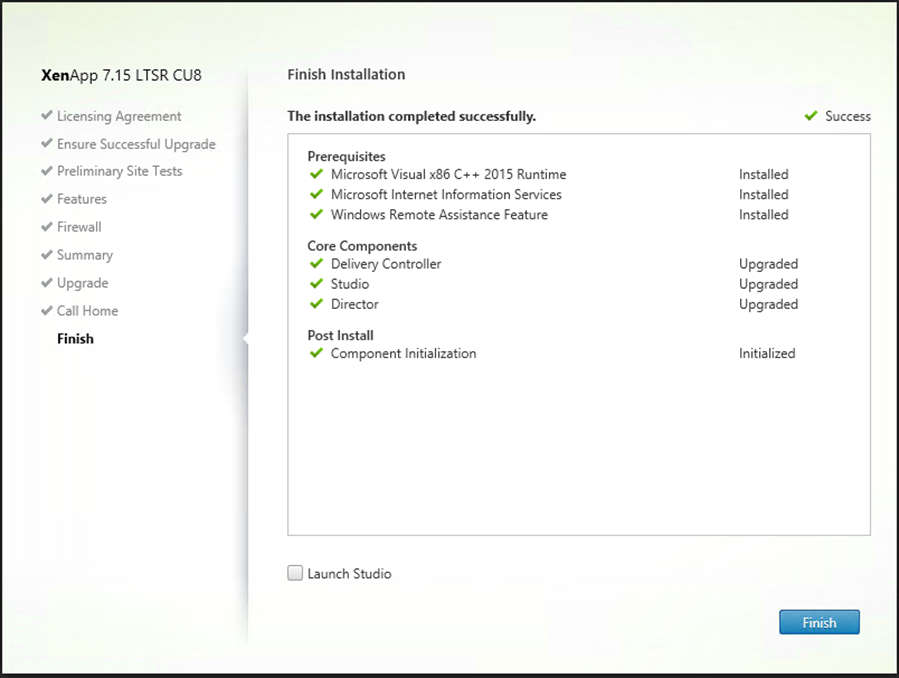
25.Login to XenApp VDA server.
26. Mount XenApp_and_XenDesktop_7_15_8000 iso image file.
27.Click AutoSelect.exe.
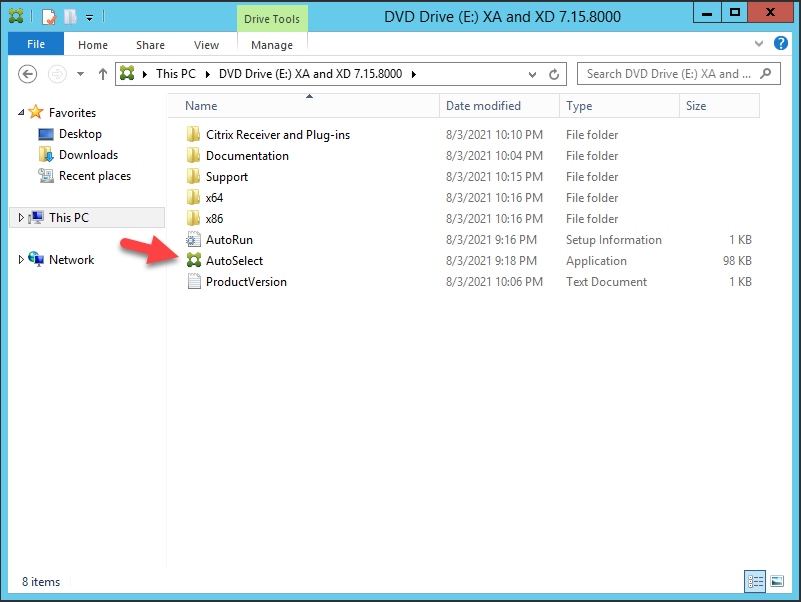
28.On the XenApp 7.15 LTSR CU8 page, click Upgrade Machines and Images.
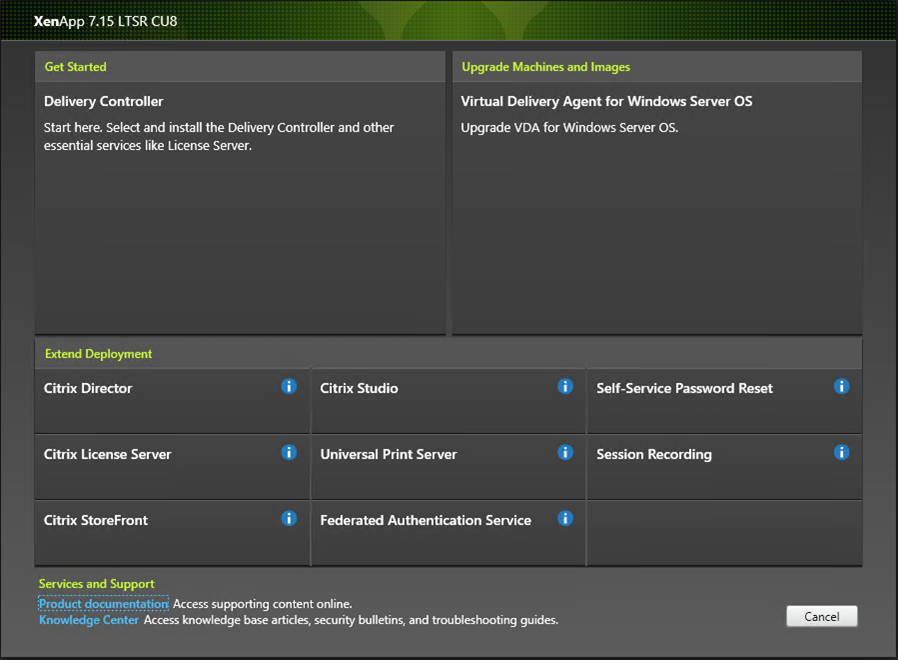
29.On the Additional Components page, select Components if you need it but don’t select Deprecated component, click Next.
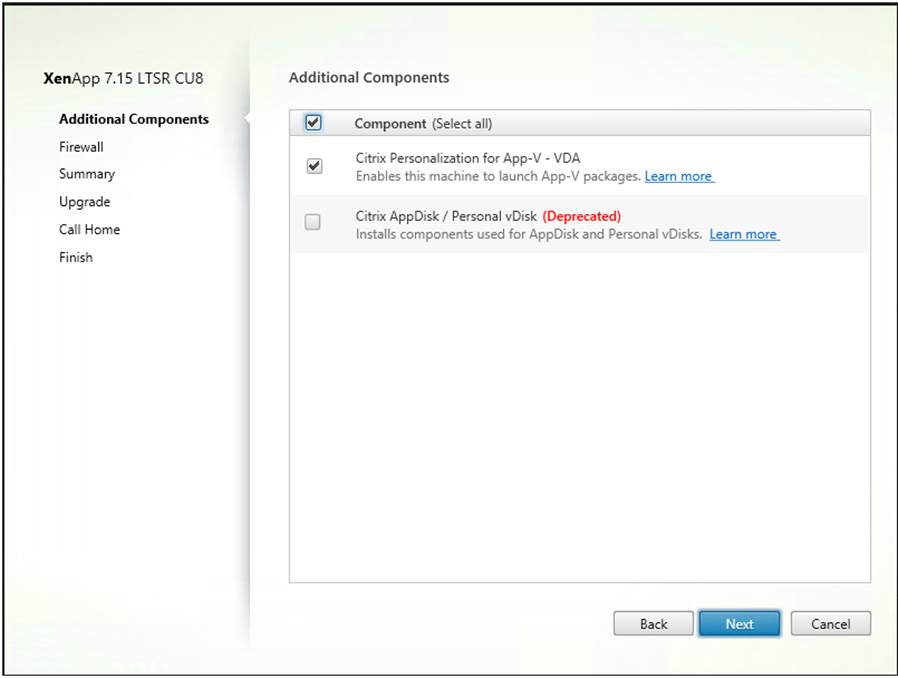
29.On the Firewall page, click Automatically configure firewall rules, click Next.
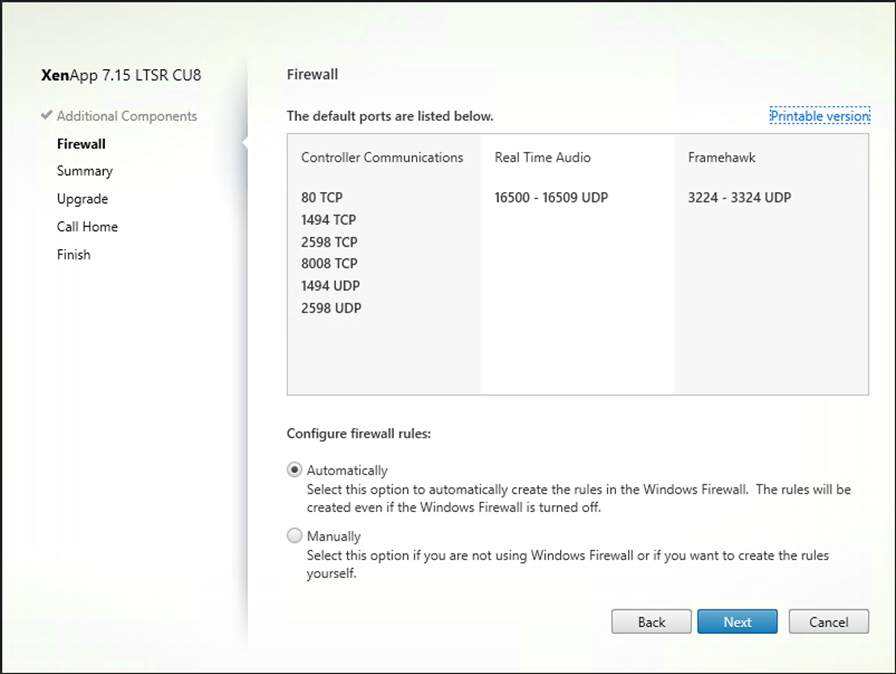
30.On the Summary page, click Upgrade.

31.Click OK on the upgrade confirm page.
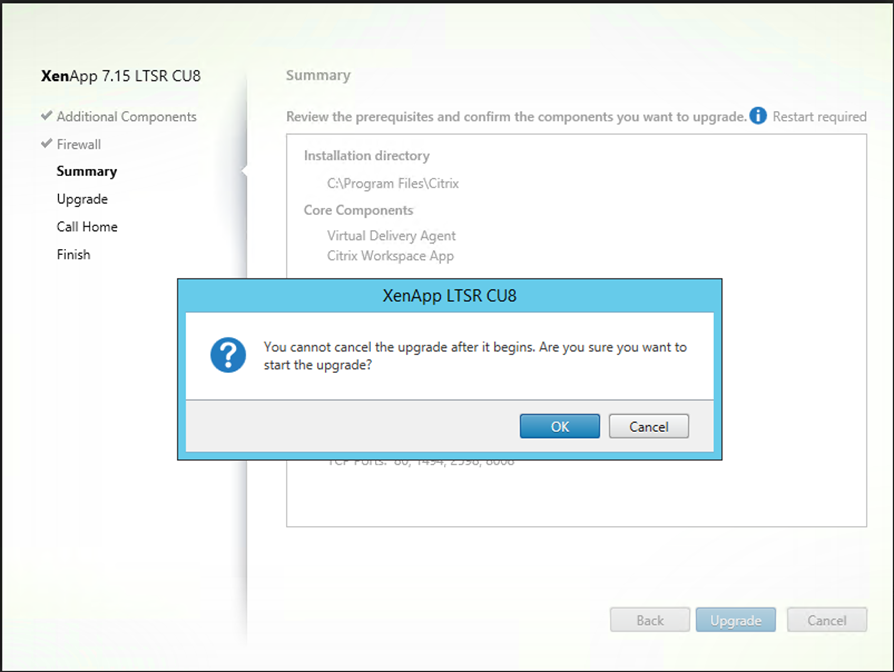
32.On the Call Home page, select I do not wat to participate in Call Home, click Next. You can participate later if need it.
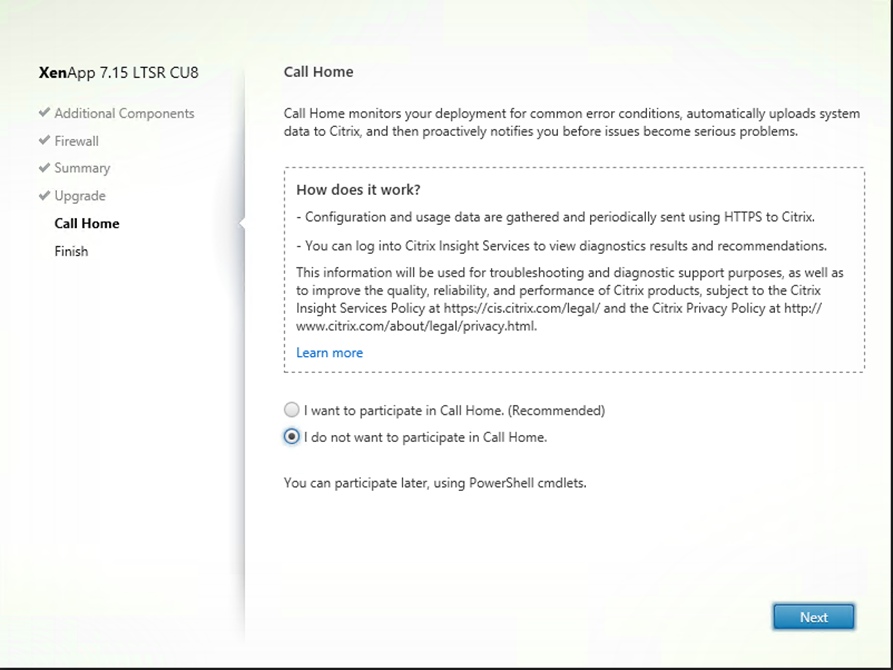
33.On the Finish Installation page, click Finish.
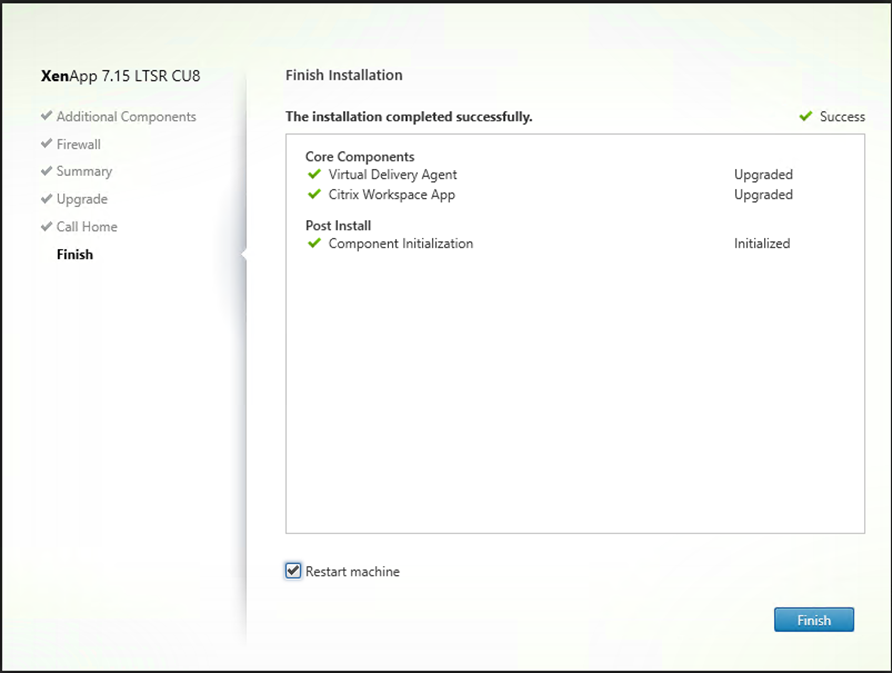
34.Login to Citrix XenApp Delivery Controller server.
35.Open Citrix Studio.
36.On the Citrix Studio, select Start the automatic Site upgrade.
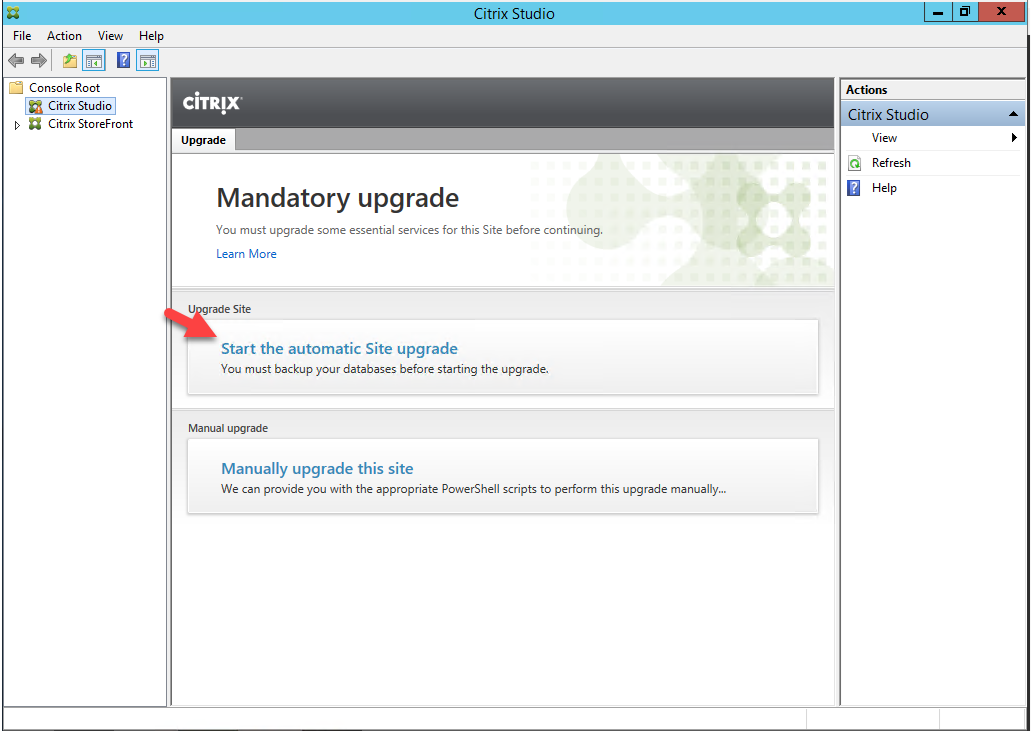
37.On the Upgrading Site page, select I am ready to upgrade, click Upgrade.
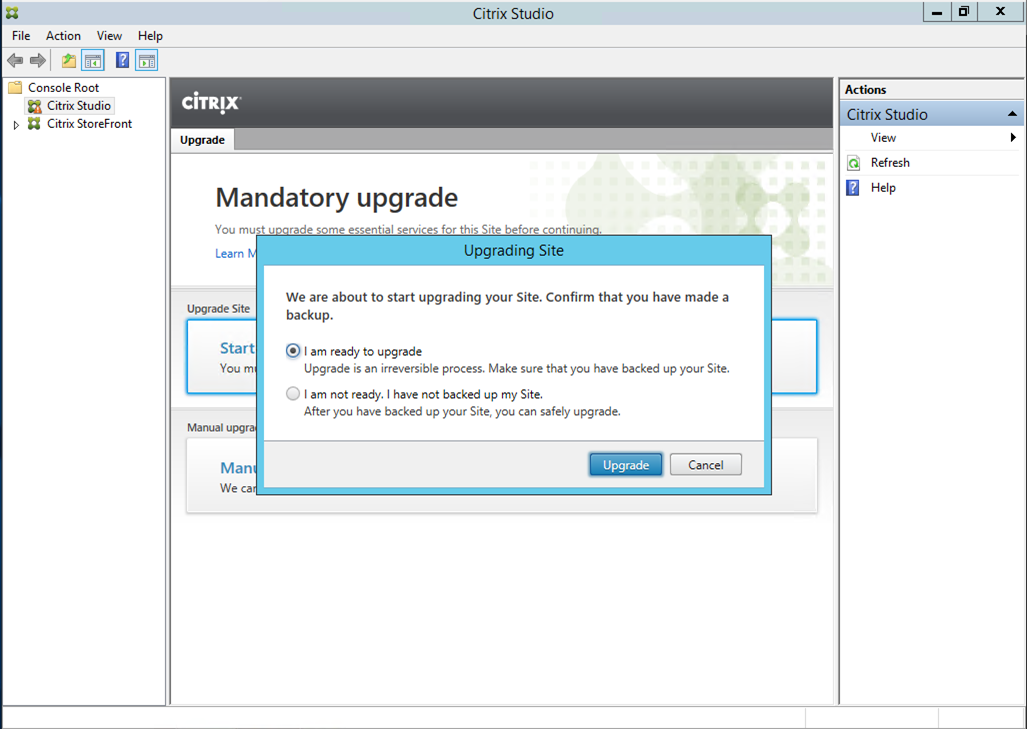
38.On the Studio page, make sure Site upgrade complete without issues, click Close.
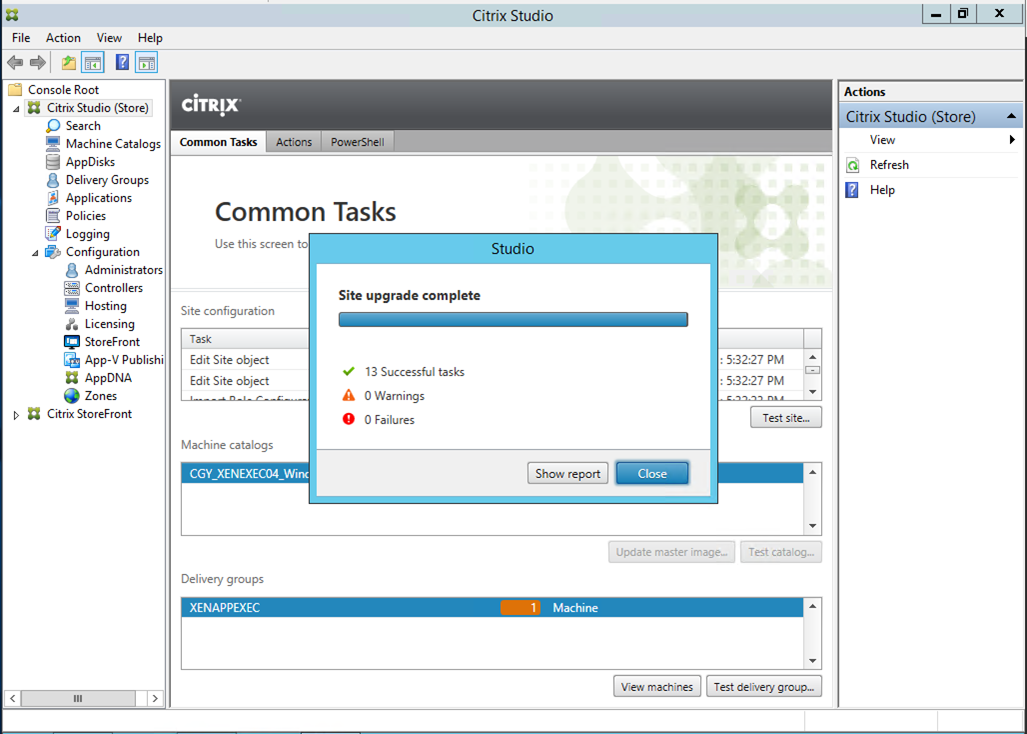
Hope you enjoy this post.
Cary Sun
Twitter: @SifuSun
Web Site: carysun.com
Blog Site: checkyourlogs.net
Blog Site: gooddealmart.com
