The Azure archiver appliance is a small auxiliary machine in Microsoft Azure that is deployed and configured automatically by Veeam Backup for Microsoft 365. Veeam services that Veeam Backup for Microsoft 365 installs on the Azure archiver appliance compress data passed through. This helps reduce network traffic and increase the speed of backup copy.
Veeam Backup for Microsoft 365 supports different Azure storage account types for standard and premium performance tiers. Tables in this section list the supported storage account types.
Standard Performance Tier
The following table lists supported storage account types for the Standard Performance Tier.
| Supported Storage Account Type | Supported Services | Supported Access Tiers | |
| General-purpose V2 | Blob | Hot, Cool, Archive | |
| General-purpose V1 | Blob | N/A | |
| Blob Storage | Blob (block blobs and append blobs only) | Hot, Cool, Archive | |
| NOTE | |||
| Veeam Backup for Microsoft 365 uses the Azure Blob Storage Archive access tier as a target for backup copy jobs. | |||
Premium Performance Tier
The following table lists supported storage account types for Premium Performance Tier.
| Supported Storage Account Type | Supported Services | Supported Access Tiers |
| Block Blob Storage | Blob (block blobs and append blobs only) | N/A |
The detailed information as the following link.
https://helpcenter.veeam.com/docs/vbo365/guide/supported_storage_account_types.html?ver=60
1.Sign in Azure portal with a global admin account.
https://azure.microsoft.com/en-us/features/azure-portal/

2.On the Azure services page, select +Create resource.

3.On the Create a resource page, search and select storage account.

4.On the Storage account page, click Create.

5.On the Create storage account page, select Basics and configure as following and then click Next: Advanced.

In my case settings as below

6.On the Advanced page, configure as follow and then click Next: Networking.

In my case settings are as below.

7.On the Networking page, configure as follow and then click Next: Data protection.

In my case settings are as below.

8.On the Data protection page, configure as follow and then click Next: Encryption.

In my case settings are as below.

9.On the Encryption page, configure as follow and then click Next: Tags.

In my case settings are as below.

10.On the Tags page, configure as the following and then click Next: Review + create.
You can specify Resource Manager tags on the Tags tab to help organize your Azure resources.

11.On the Review + create page, click Create.

12.It may need a few mins to create the new storage account, click Go to resource.

13.On the newly created Storage account page, select Access keys.

14.On the Access keys page, select Show keys, and copy the Storage account name and key of key1, we need them for Veeam storage repository settings later.

15.On the newly created Storage account page, select Containers.

16.On the Containers page, click +Container.

17.On the new container page, enter a name for your new container, select Private (no anonymous access) as Public access level and then click Create.

18.Verify the new container created.

19.Login to Veeam Backup for Microsoft 365 Manager server.
20.Open Veeam Backup for Microsoft Office 365 console.
21.On the Veeam Backup for Microsoft Office 365 console page, select Backup Infrastructure.

22.On the BACKUP INFRASTRUCTURE page, select Object Storage Repositories.

23.Right-Click Object Storage Repositories and click Add object storage.

24.On the Object storage repository name and description page, type Azure Blob Archive Tier with Azure Archiver Appliance as Object storage repository name and click Next.

25.On the Object storage type page, select Microsoft Azure Blob Storage and click Next.

26.On the Microsoft Azure Blob Storage type page, select Azure Archive Storage and click Next.

27.On the Microsoft Azure storage Account page, click Add on Specify account credentials to connect to Microsoft blob storage.

28.Paste Azure storage account name as Account and paste key1 as Shared key (you copied them when you created Azure storage account), click OK.

29.On the Microsoft Azure storage Account page, select specify the region(in my case is Azure Global (Standard) ) as Region and click Next.

30.On the Microsoft Azure Blob container page, select an Azure Blob container (you created it previously when you create the Azure Storage Account and settings) and click Browse on Folder.

30.On the Select the folder page, click New Folder.

31.Type the name as the new folder name, and click OK.

32.On the Microsoft Azure Blob container page, click Advanced.

33.On the ADVANCED SETTINGS page, if you would like to control the storage spend, select Limit object storage consumption and put the storage size for it, and click OK.

34.On the Microsoft Azure Blob container page, click Finish.

36.If you do not want to use the Azure archiver appliance, skip this step and click Finish.

36.On the Azure Archiver Appliance page, select the Use archiver appliance to copy data to an archive tier and click Add to Specify account credentials to connect to Microsoft Azure.
Note:
At this step of the wizard, you can optionally enable the Azure archiver appliance usage when Veeam Backup for Microsoft 365 copies backed-up data from Azure Blob storage to Azure Archive storage. If you use the Azure archiver appliance, it usually speeds up the backup copy process and helps you reduce cost-expensive operations.
The Azure archiver appliance is a small auxiliary machine in Microsoft Azure that is deployed and configured automatically by Veeam Backup for Microsoft 365. Veeam services that Veeam Backup for Microsoft 365 installs on the Azure archiver appliance compress data passed through. This helps reduce network traffic and increase the speed of backup copy.
The process of the Azure archiver appliance deployment takes a couple of minutes. If you enable usage of the Azure archiver appliance, Veeam Backup for Microsoft 365 will create the archiver appliance at the beginning of a backup copy job and remove or reuse it after a backup copy job completes. By default, Veeam Backup for Microsoft 365 always keeps one archiver appliance for reuse.
Note:
The user account that you use to create the Azure AD application for the Microsoft Azure service account must have the Global Administrator role, must be Owner and must not be a Contributor of the Microsoft Azure subscription that you selected for the Microsoft Azure service account.

37.On the Azure service account connection settings, select the specify the Microsoft Azure region and select how to connect to Microsoft Azure.
- Register a new Azure AD application automatically:
With this option selected, Veeam Backup for Microsoft 365 requires providing an application name and certificate to register a new Azure AD application in Azure Active Directory.
- Use an existing Azure AD application
With this option selected, Veeam Backup for Microsoft 365 requires providing connection parameters to the existing Azure AD application.
In my case, select Register a new Azure AD application automatically, and click Next.

38.On the Azure AD application registration page, enter a name that you want to use to register a new Azure AD application in your Azure Active Directory.

39.Click Install to specify an SSL certificate that you want to use for data exchange between Veeam Backup for Microsoft 365 and an Azure AD application.

40.On the Select certificate type page, select Generate a new self-signed certificate and click Next. When generating a new self-signed certificate, Veeam Backup for Microsoft 365 will register it automatically.

41.On the Generate certificate page, click Finish.

42.On the Azure AD application registration page, click Next.

43.On the Log in Microsoft 365 page, click copy code and click the sign in link.

44.Enter code, click Next.

45.Enter your account name, and click Next. Make sure to sign in with the user account that has the Global Administrator role.
Note:
The user account that you use to create the Azure AD application for the Microsoft Azure service account must have the Global Administrator role, must be Owner and must not be a Contributor of the Microsoft Azure subscription that you selected for the Microsoft Azure service account.

46.Enter your password, and click Sign in.

47.On the Verify your identity page, select the identity method.

48.Enter code, click Verify.

49.On the sign in confirm page, click Continue.

50.Close sign in window after making sure signed in successfully.

51.On the Log in to Microsoft 365 page, make sure you are authenticated to Microsoft 365 and click Next.

50.On the Select Microsoft Azure subscription page, select the subscription and click Finish.

51.If it happened Azure application creation failed error message as follows, this is because of bug of Veeam Backup for Microsoft 365, it did create application succeed but it still not detect it, this bug will be fixed at next patch hopefully, click Back for few times until on the Azure service account connection settings page.

52.On the Azure service account connection settings page, change how to connect to Microsoft Azure settings from Register a new Azure AD application automatically to Use an existing Azure AD Application, click Next.

53.Sign in to the Azure portal with a global admin account.
54.On the Azure portal page, Azure Active Directly.

55.On the Azure Active Directly page, select App registrations.

56.On the App registrations page, copy and save the Application ID of VBO365Archive.

57.Go back to the Azure service account settings page, enter the Application ID, and click Next.

58.On the Login to Microsoft 365 page, click the refresh icon.

59.On the Log in Microsoft 365 page, click copy code and click the sign in link.

60.Enter code, click Next.

61.Enter your account name, and click Next. Make sure to sign in with the user account that has the Global Administrator role.

62.Enter your password, and click Sign in.

63.On the Verify your identity page, select the identity method.

64.Enter code, click Verify.

65.On the sign in confirm page, click Continue.

66.Close sign in window after making sure signed in successfully.

67.On the Log in to Microsoft 365 page, make sure you are authenticated to Microsoft 365 and click Next.

68.On the Select Microsoft Azure subscription page, select the subscription and click Finish.

69.On the Azure Archiver Appliance page, from the Subscription drop-down list, select the Microsoft Azure subscription and click Customize.

70.On the Cloud Archiver Appliance Settings page, from the Size drop-down list, select the size of the appliance.
71.From the Resource group drop-down list, select a resource group that will be associated with the archiver appliance.
72.From the Virtual network drop-down list, select a network to which the archiver appliance must be connected.
73.From the Subnet drop-down list, select the subnet for the archiver appliance.
74.Specify the port that Veeam Backup for Microsoft 365 will use to route requests between the archiver appliance and backup infrastructure components, click OK.
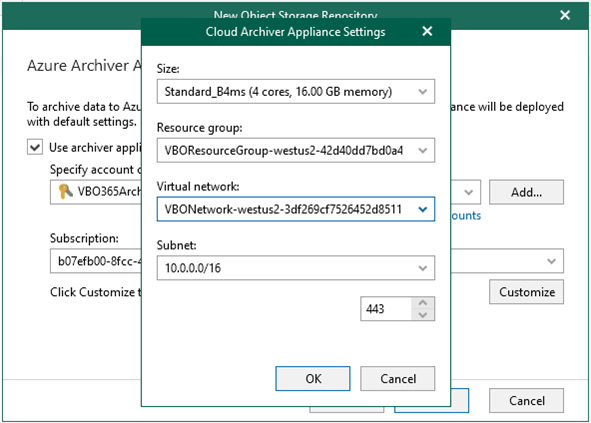
75.On the Azure Archiver Appliance page, click Finish.

76.Verify and make sure to add Microsoft Azure Blob Object Archive Storage Repository successfully.

77.On the BACKUP INFRASTRUCTURE page, select Backup Repositories.

78.Right-click Backup Repositories, and select Add backup repository.

79.On the Specify details for backup repository page, type Azure Blob Archive Tier Repository as repository Name and click Next.

80.On the Specify location for backup repository page, select your Backup proxy server and click Browse for Path.

81.On the select folder page, click New folder.

82.Type your folder name and click OK.

83.On the Specify location for backup repository page, click Get free space.

84.On the Specify location for the backup repository page, click Next.

85.On the Specify if you want to extend your backup repository to the object storage page, select offload backup data to object storage and select Azure Blob Archive Tier with Azure Archiver Appliance(you just created it).

86.Select Encrypt data uploaded to object storage, you can choose the existing Password or click Add for Password.
87.Click Next on the Object storage backup repository page.

88.On the Specify retention policy settings page, from the Retention policy drop-down list, choose how long your data should be stored in a backup repository.

89.On the Specify retention policy settings page, select retention type, and click Advance. There are two types as below.
•Snapshot-based retention: Select this type if you want to keep an item until the restore point of an item’s version is within the retention coverage.
•Item-level retention: Select this type if you want to keep an item until its creation time or last modification time is within the retention coverage.

90.On the Apply retention policy page, select retention policy, and click OK. There are two policies as below.
•Daily at: Select this option if you want a retention policy to be applied daily and choose the time and day.
•Monthly at: Select this option if you want a retention policy to be applied every month and choose the time and day which can be the first, second, third, fourth or even the last one in the month.

91.On the Specify retention policy settings page, click Finish.

92.Verify the new Azure Blob Archive Tier Repository had been added.

Hope you enjoy this post.
Cary Sun
Twitter: @SifuSun
Web Site: carysun.com
Blog Site: checkyourlogs.net
Blog Site: gooddealmart.com
