Veeam released Veeam Backup for Microsoft 365 v6 on March 9, 2022, there are lots of new features at this version included Self-Service Restore Portal, Backup copy to low-cost object storage… etc. the detail information as following link.
https://www.veeam.com/whats-new-backup-microsoft-office-365.html
Today, I am going to show you how to upgrade the exiting Veeam Backup for Microsoft 365 to V6 edition.
Veeam Backup for Microsoft 365 supports upgrade to version 6.0 from following versions of the application:
4.0 (build 4.0.0.1345)
4a (builds 4.0.0.1553, 4.0.0.1580)
4b (builds 4.0.0.2516, 4.0.0.2549)
4c (builds 4.0.1.519, 4.0.1.531, 4.0.1.545)
5.0 (builds 5.0.0.1061, 5.0.0.1063)
5a (build 5.0.0.1070)
5b (builds 5.0.1.179, 5.0.1.225)
5c (build 5.0.2.22)
5d (build 5.0.3.1033)
Consider the following:
All modifications made to the Config.xml file manually will be lost.
The Veeam Backup for Microsoft 365 RESTful API Service must be enabled manually after the upgrade. To do this, use the services.msc console.
1.Download Veeam backup for Microsoft 365 V6 ISO image file. (Sign in required)
https://www.veeam.com/backup-microsoft-office-365-download.html?ad=downloads
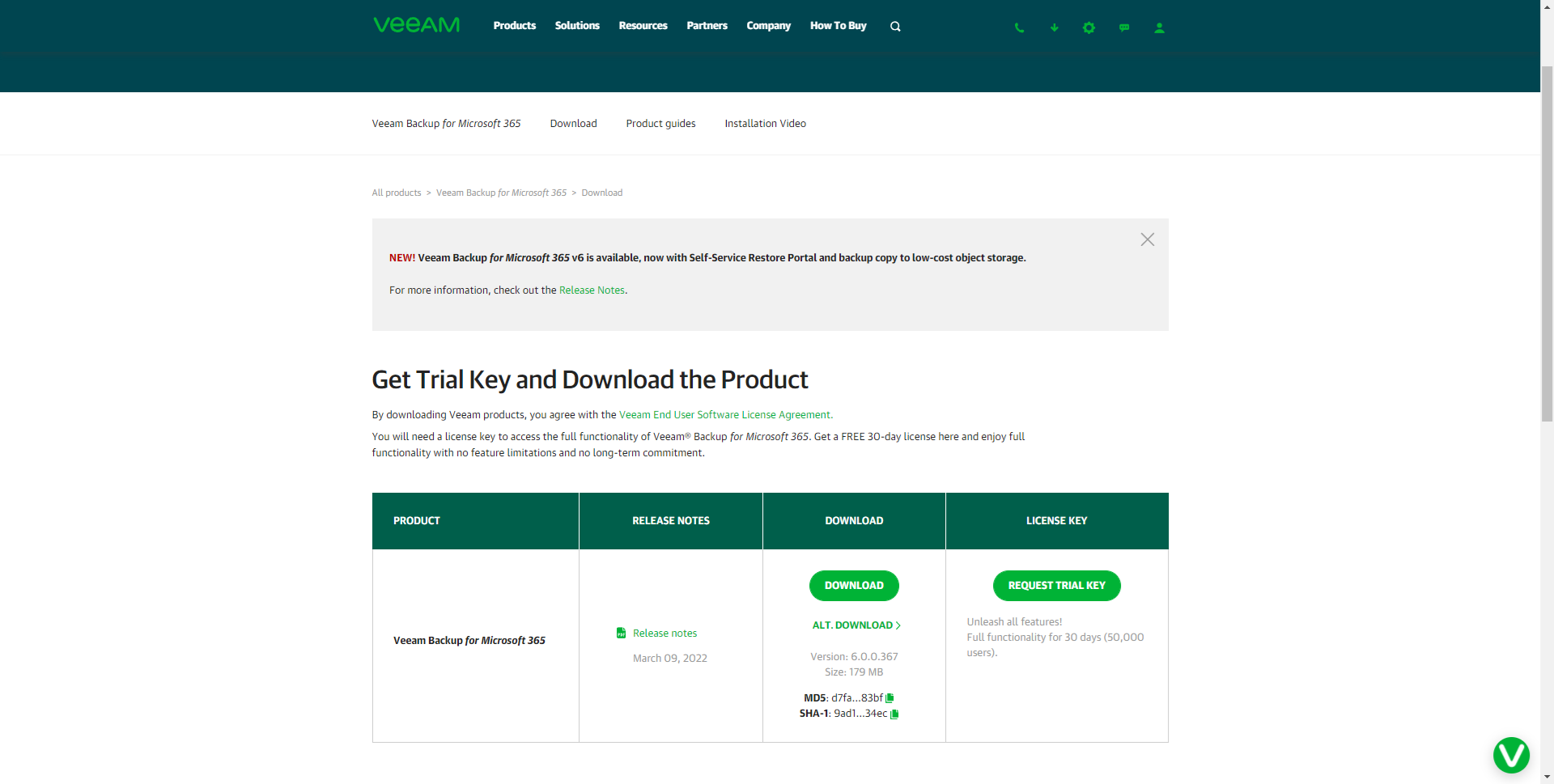
2.Login to Veeam Backup for Microsoft 365 Manager server.
3.Open Veeam Backup for Microsoft Office 365 console.
4.Make sure all jobs are successfully, and then disable them, close console.

5.Mount VBO365 v6 (Veeam.Backup365_6.0.0.367) ISO image file.
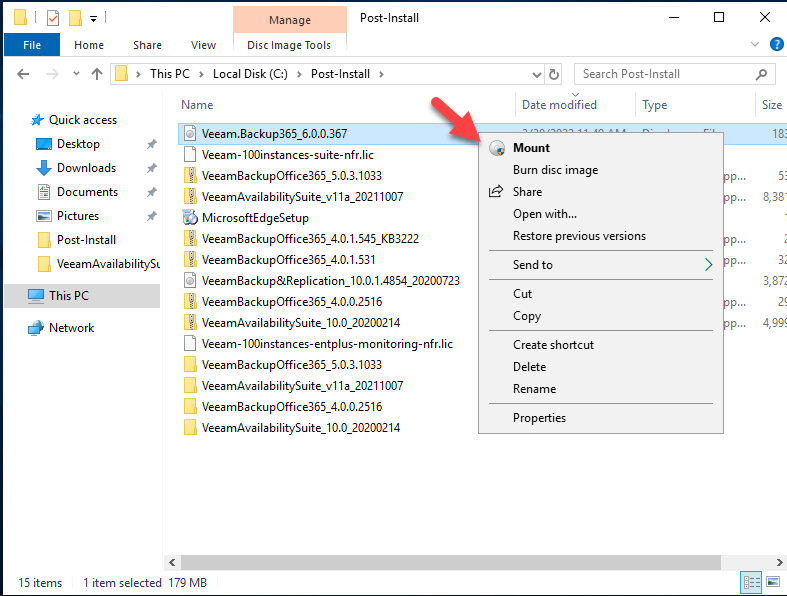
6.Double-click Veeam.Setup.exe.
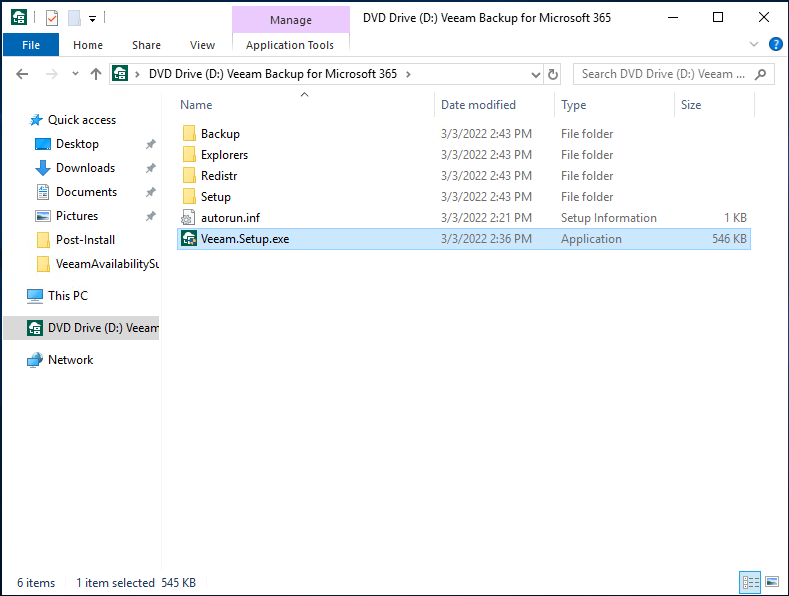
7.On the User Access Control page, click Yes.
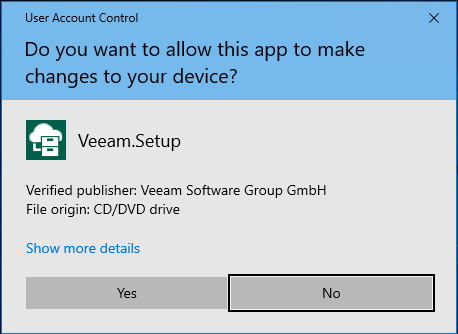
8.On the Veeam Backup for Microsoft 365 page, click Update.

9.Before upgrading make sure that operating systems meet the new system requirements, click OK.

10.On the License Agreement page, click I Accept.
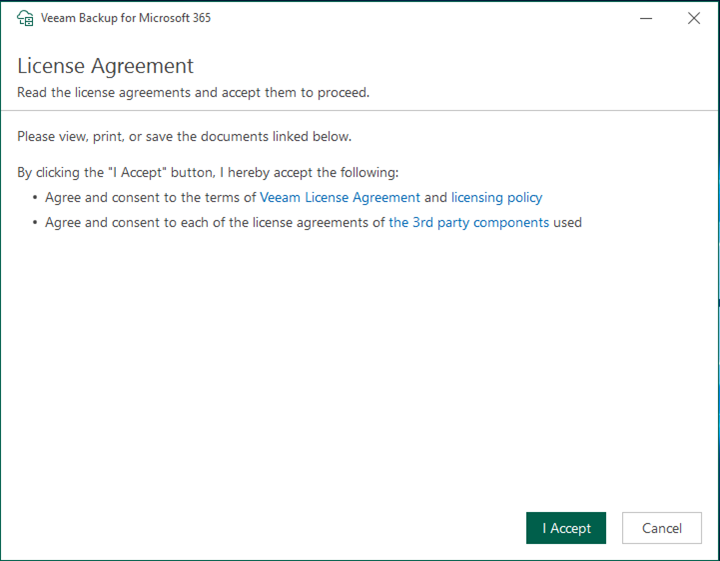
11.On the Ready to install page, click Install.
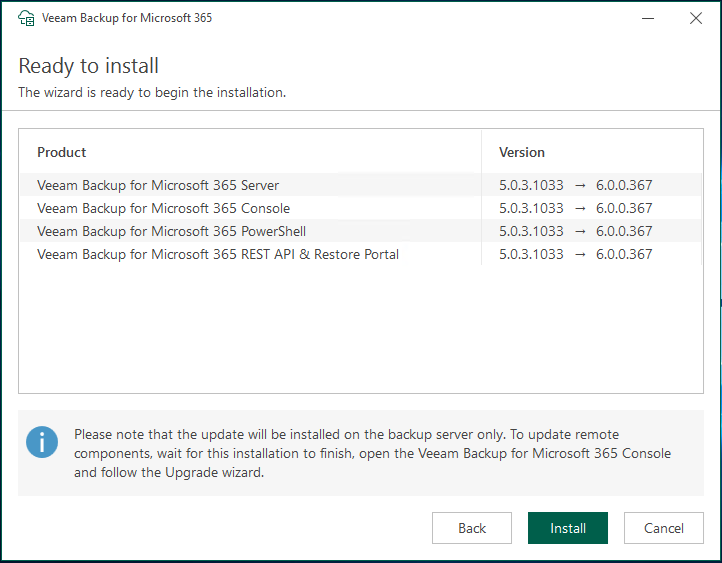
12.On the Successfully installed page, click Finish.

13.Open Veeam Backup for Microsoft Office 365 console.
14.On the Veeam Backup for Microsoft Office 365 console, select Backup Infrastructure.
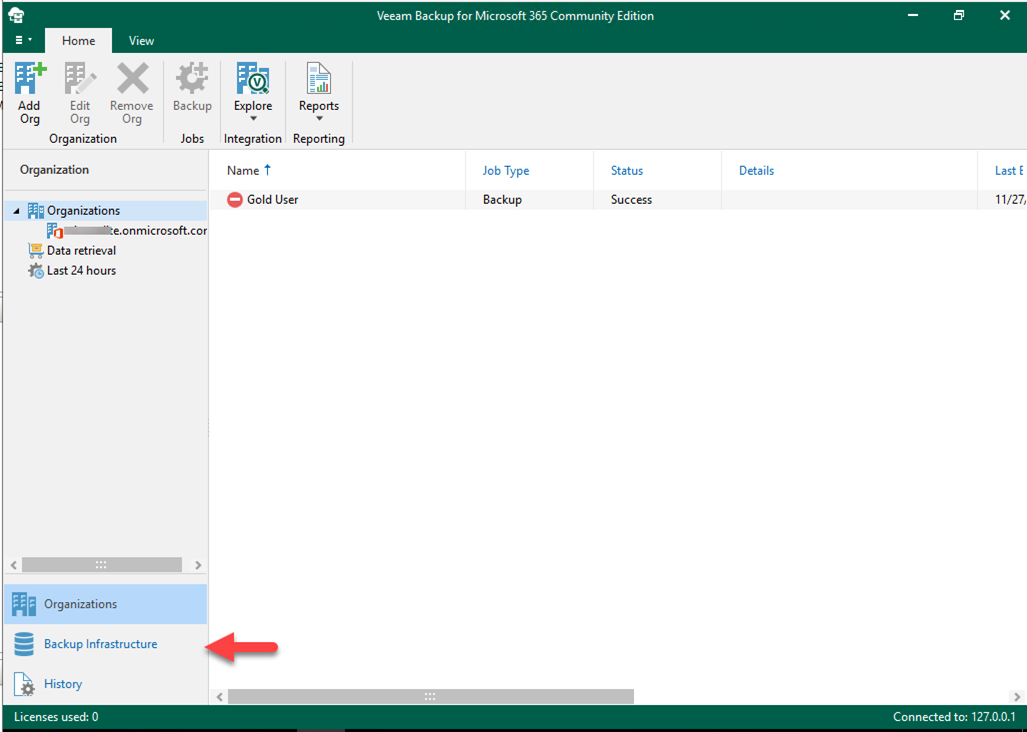
15.Right-click the Out of Date Backup repositories, click Upgrade.
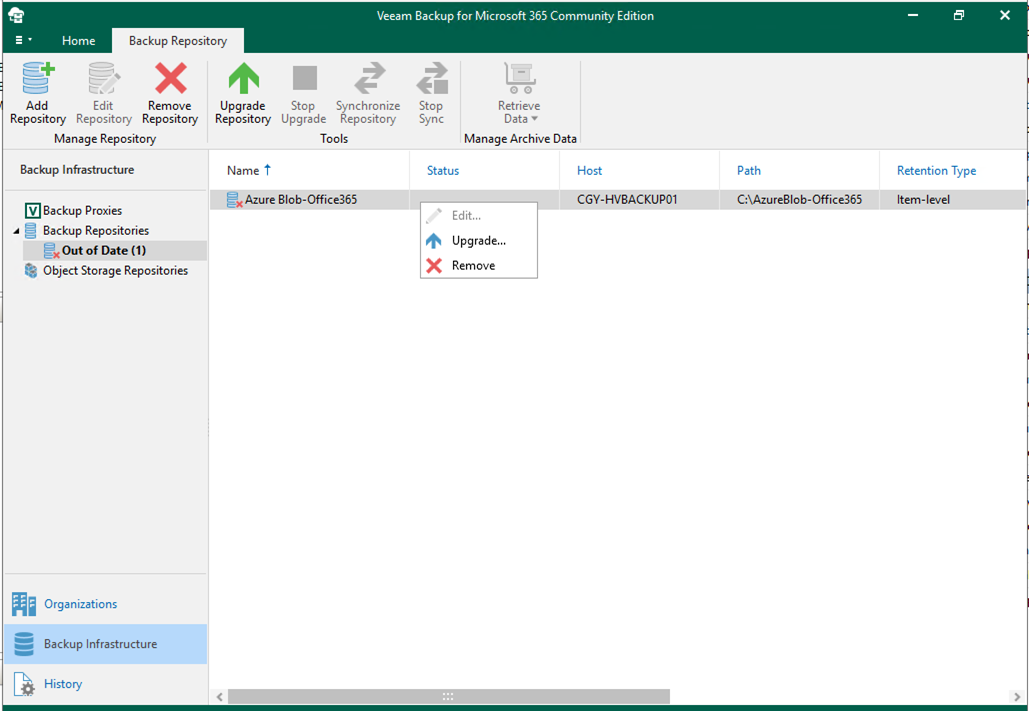
16.Make sure there are no errors after upgrade.

17.On the Veeam Backup for Microsoft Office 365 console, select Organizations.
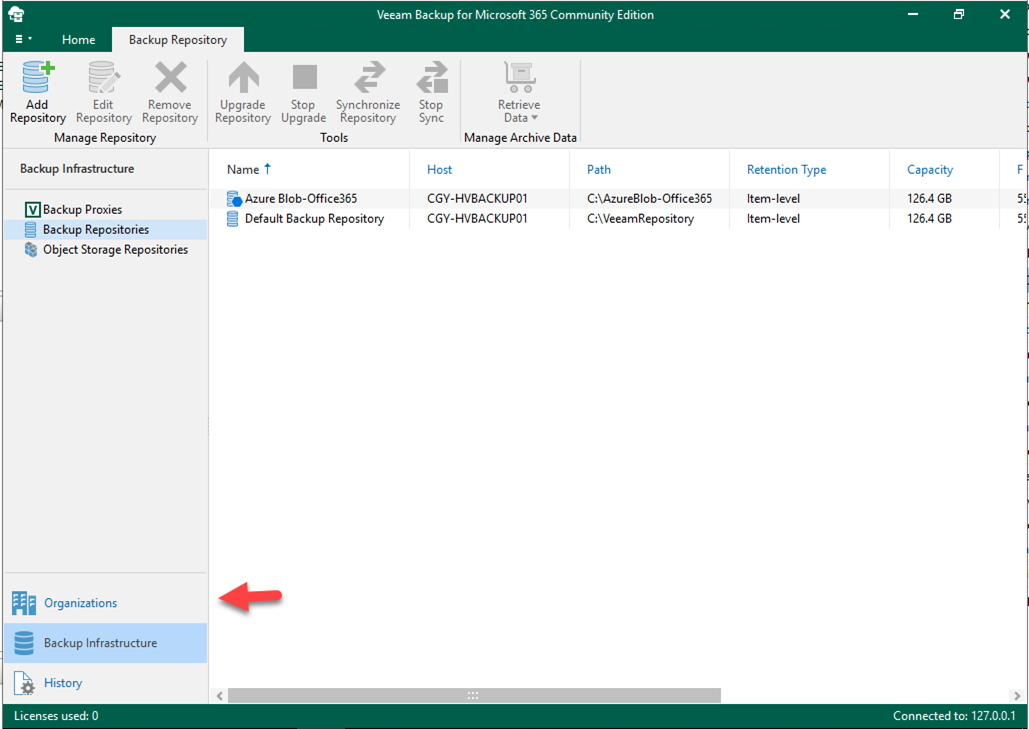
18.Right-click Jobs. Select Enable.
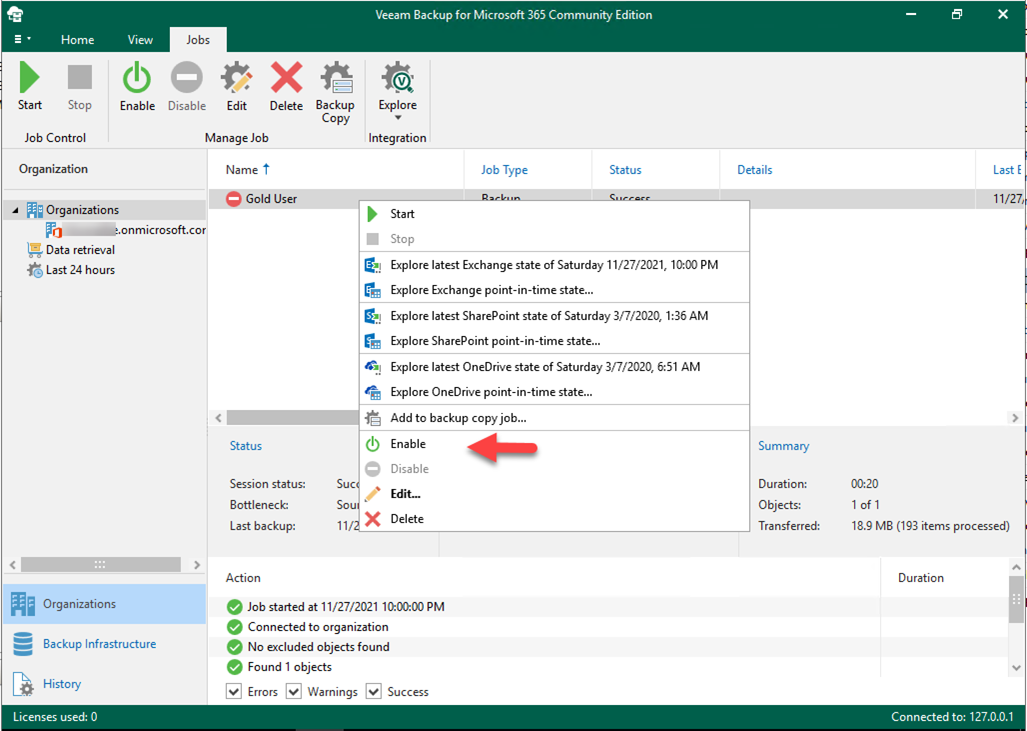
19.Verify the Veeam Backup for Microsoft Office 365 version from Veeam Backup for Microsoft Office 365 console (Help |Abut).
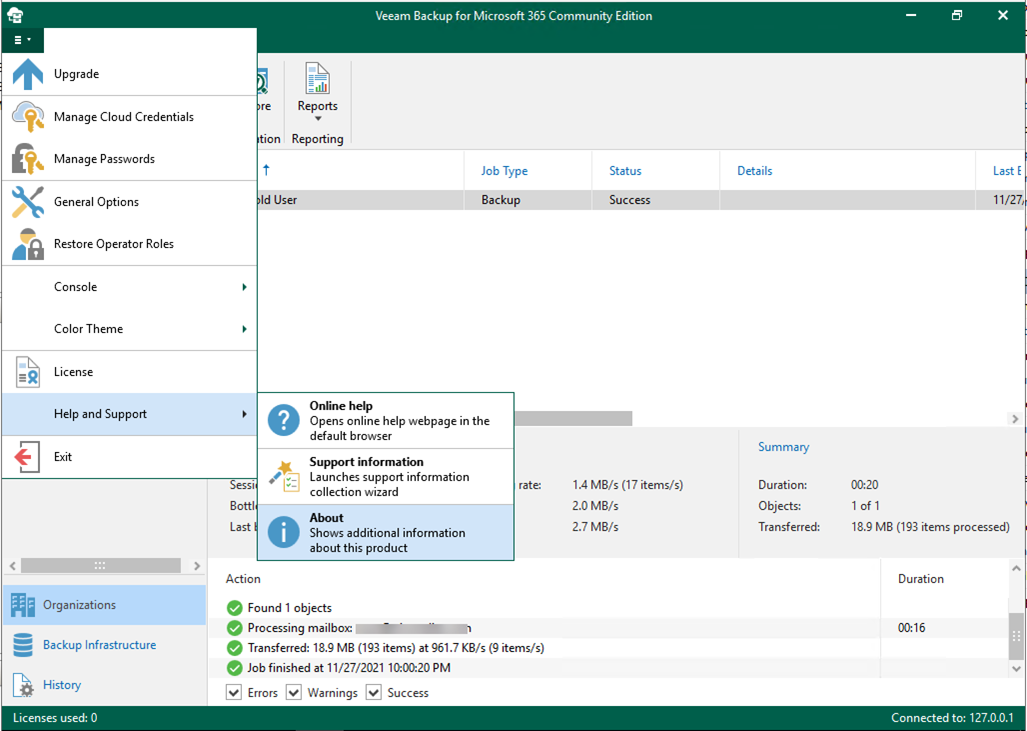
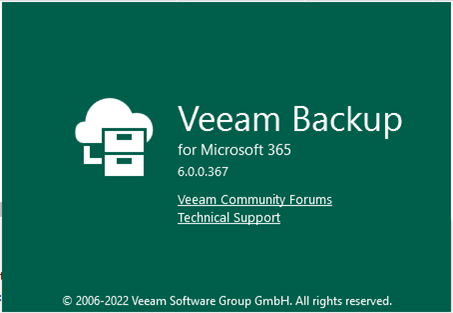
20.On the Veeam Backup for Microsoft Office 365 console, click Explore and select Veeam Explorer for Microsoft Exchange.
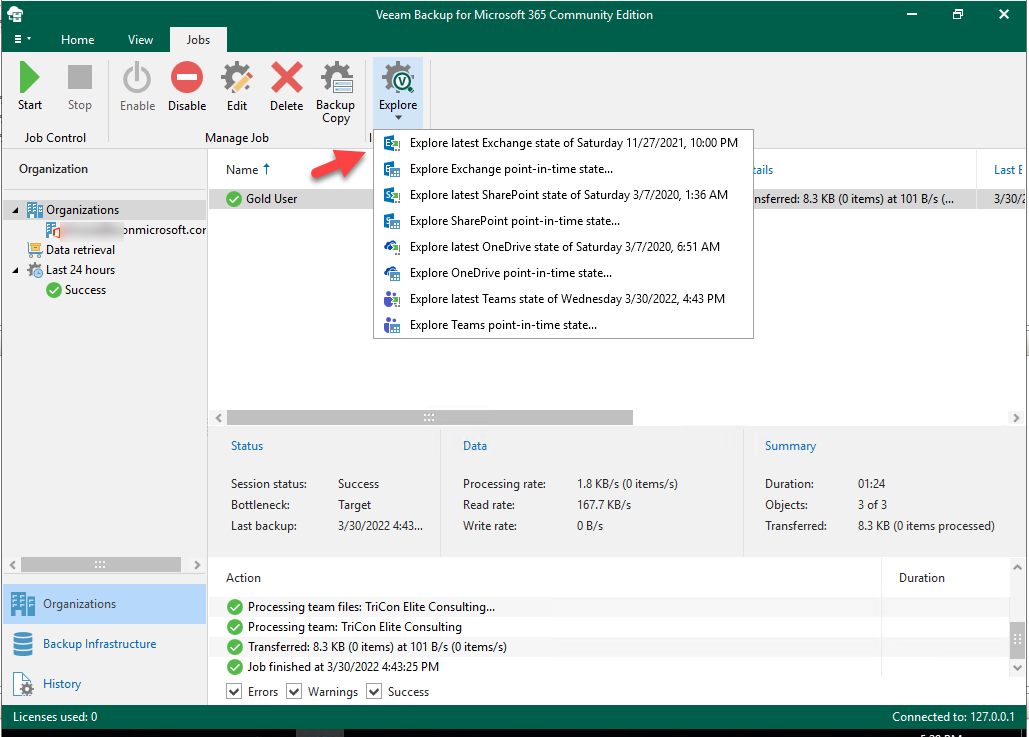
21.Verify the Veeam Explorer for Microsoft Exchange version from Veeam Explorer for Microsoft Exchange console (Help |Abut). Close the Veeam Explorer for Microsoft Exchange console.

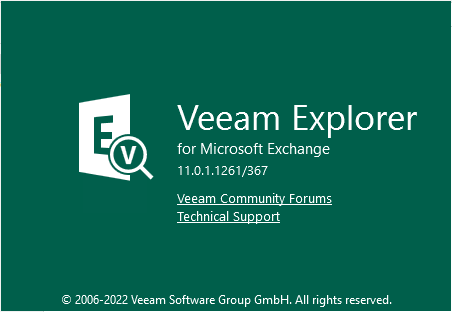
22.On the Veeam Backup for Microsoft Office 365 console, click Explore and select Veeam Explorer for Microsoft SharePoint.
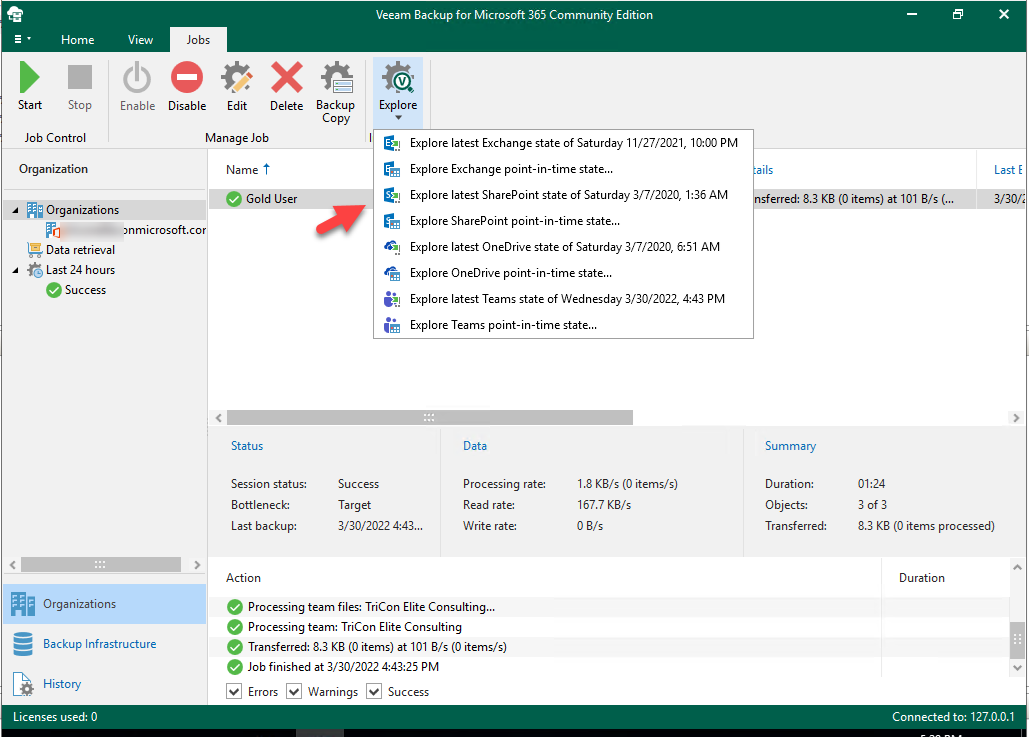
23.Verify the Veeam Explorer for Microsoft SharePoint version from Veeam Explorer for Microsoft SharePoint console (Help |Abut). Close the Veeam Explorer for Microsoft SharePoint console.
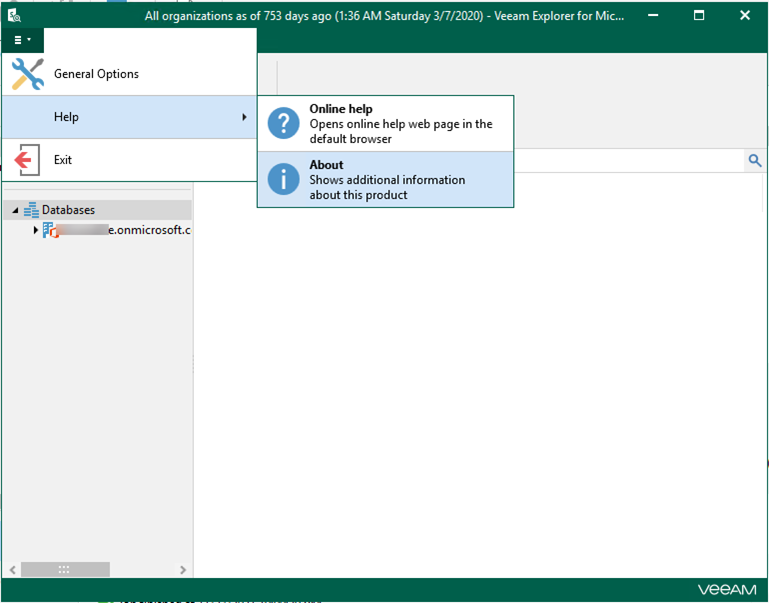

24.On the Veeam Backup for Microsoft Office 365 console, click Explore and select Veeam Explorer for Microsoft OneDrive.
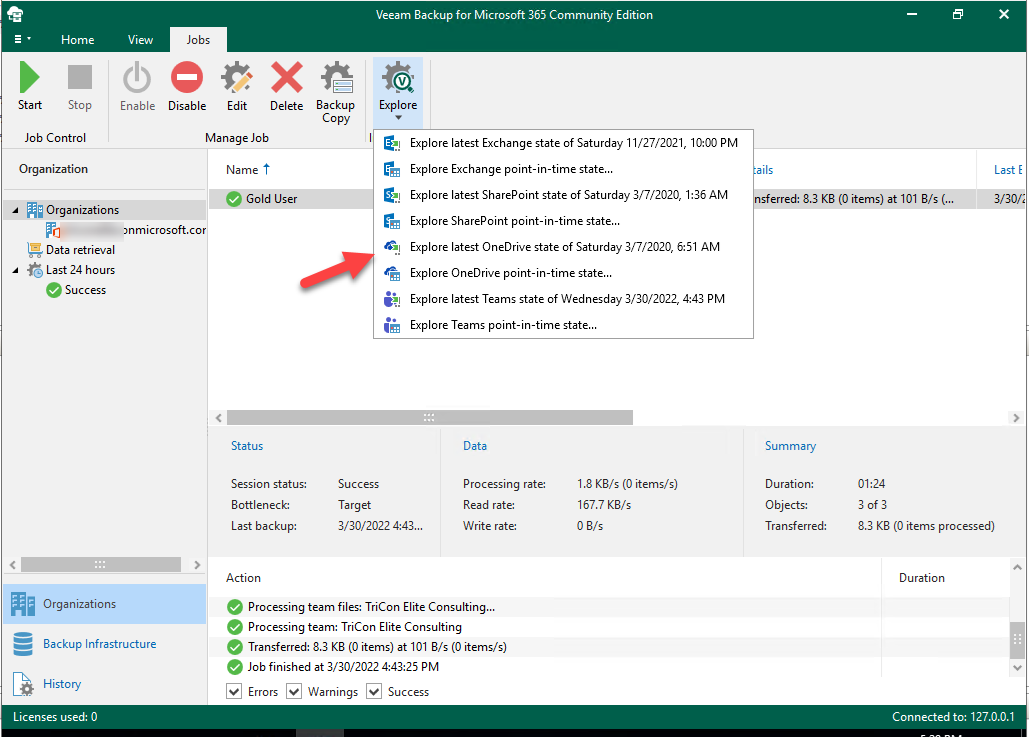
25.Verify the Veeam Explorer for Microsoft SharePoint version from Veeam Explorer for Microsoft OneDrive console (Help |Abut). Close the Veeam Explorer for Microsoft OneDrive console.
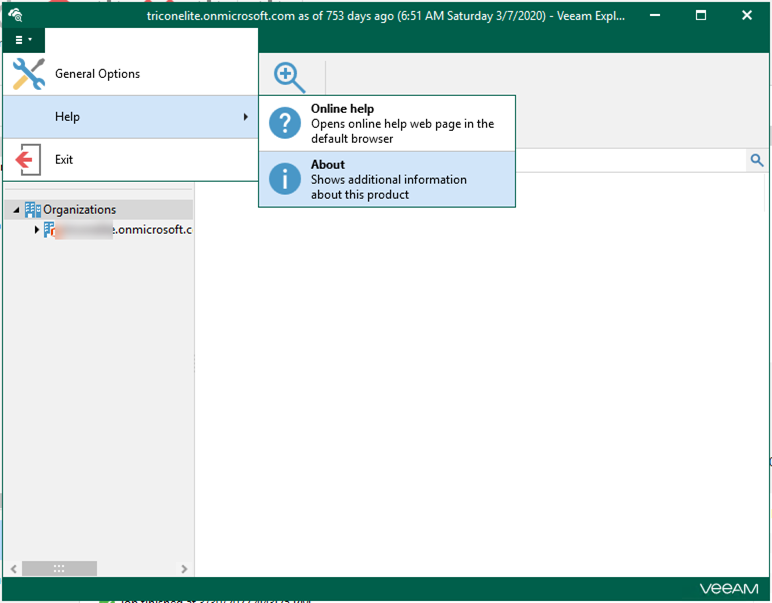
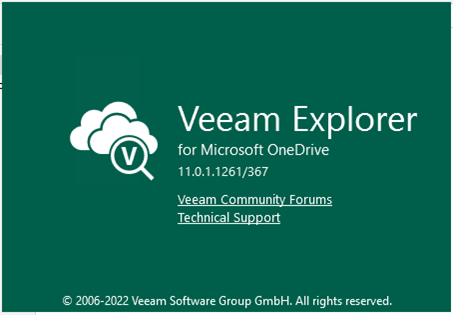
26.On the Veeam Backup for Microsoft Office 365 console, click Explore and select Veeam Explorer for Microsoft Teams.
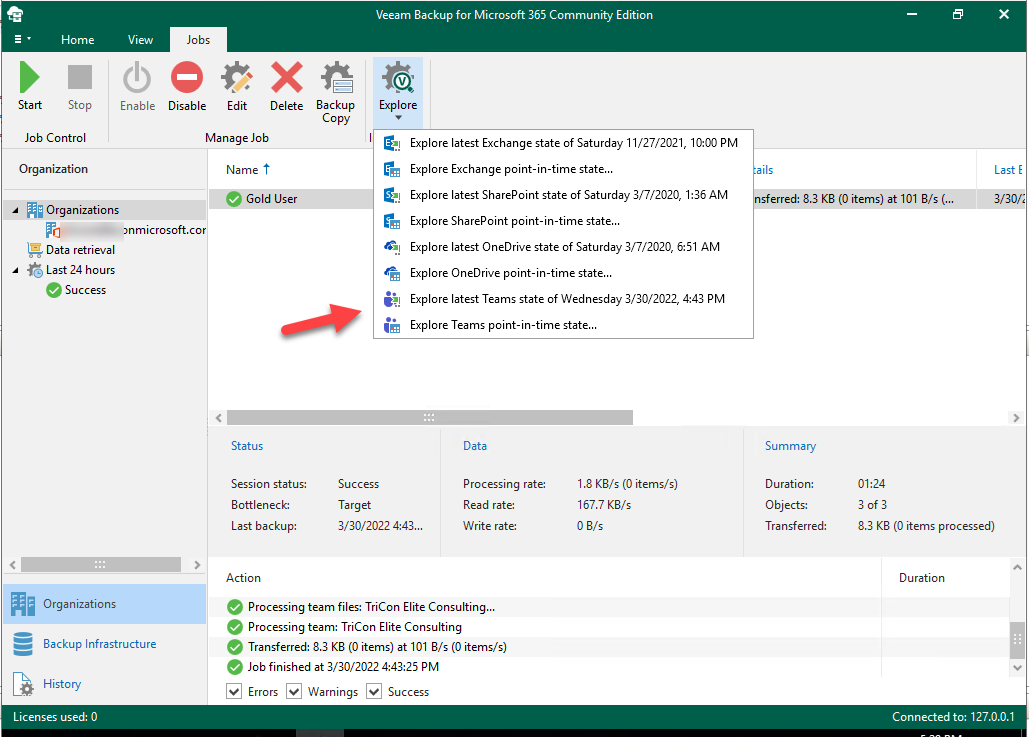
27.Verify the Veeam Explorer for Microsoft SharePoint version from Veeam Explorer for Microsoft Teams console (Help |Abut). Close the Veeam Explorer for Microsoft Teams console.

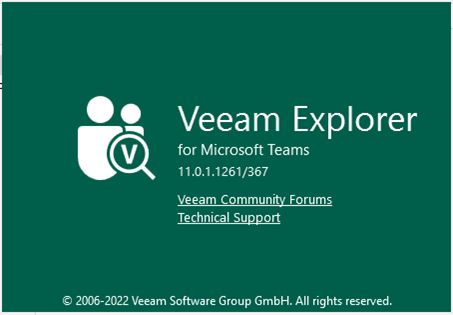
Hope you enjoy this post.
Cary Sun
Twitter: @SifuSun
Web Site: carysun.com
Blog Site: checkyourlogs.net
Blog Site: gooddealmart.com
