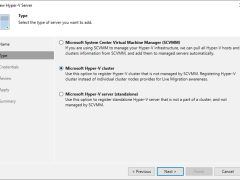
How to add Microsoft Hyper-V Clusters to Veeam Backup and Replication v12
You must add the Microsoft Hyper-V clusters you plan to use as source and target for backup, replication and other activities.
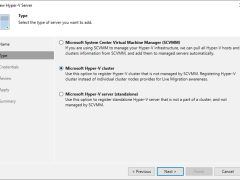
You must add the Microsoft Hyper-V clusters you plan to use as source and target for backup, replication and other activities.

You must add the Microsoft Hyper-V standalone hosts you plan to use as source and target for backup, replication and other activities.
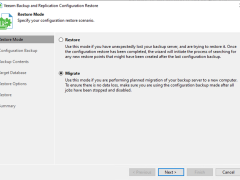
PostgreSQL is free and has no size limit or compute restrictions has improved performance over SQL Express.
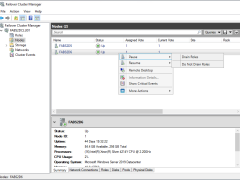
Microsoft released Windows patches on the second Tuesday of every month. This procedure installs Microsoft Windows server patches for the production cluster servers without an outage.
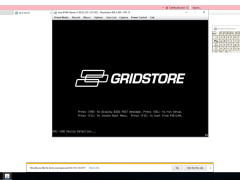
There are many ways to rebuild the Hyper-V host, but I will show you how to rebuild a Microsoft Hyper-V host via Virtual Media. These screens captured were for Windows Server 2019, but not for Windows Server 2019 only. You can use Windows Server 2022 ISO image file too.

Vulnerability in this Veeam Backup & Replication component allows unauthorized users to obtain encrypted credentials stored in the configuration database. The vulnerability may lead to these unauthorized users gaining access to backup infrastructure hosts. The vulnerable process Veeam.Backup.Service.exe (TCP 9401 by default) allows unauthenticated users to request encrypted credentials.
Veeam releases new patches on March 7, which fixed this vulnerability. No Hosts restart is required after installing this patch.

There are many ways to rebuild the Hyper-V host, but I will show you how to rebuild a Microsoft Hyper-V host via Virtual Media Wizard. This process is also can use for other vendors’ machines, not for the dataOn host only.
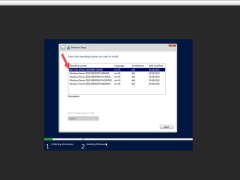
There are many ways to rebuild the Hyper-V host, but I will show you how to rebuild a Microsoft Hyper-V host via PXE. This process is also can use for other vendors, not for the DataOn host only. It would be best to ask the host hardware vendor to send you the custom WIM image file before rebuilding it.
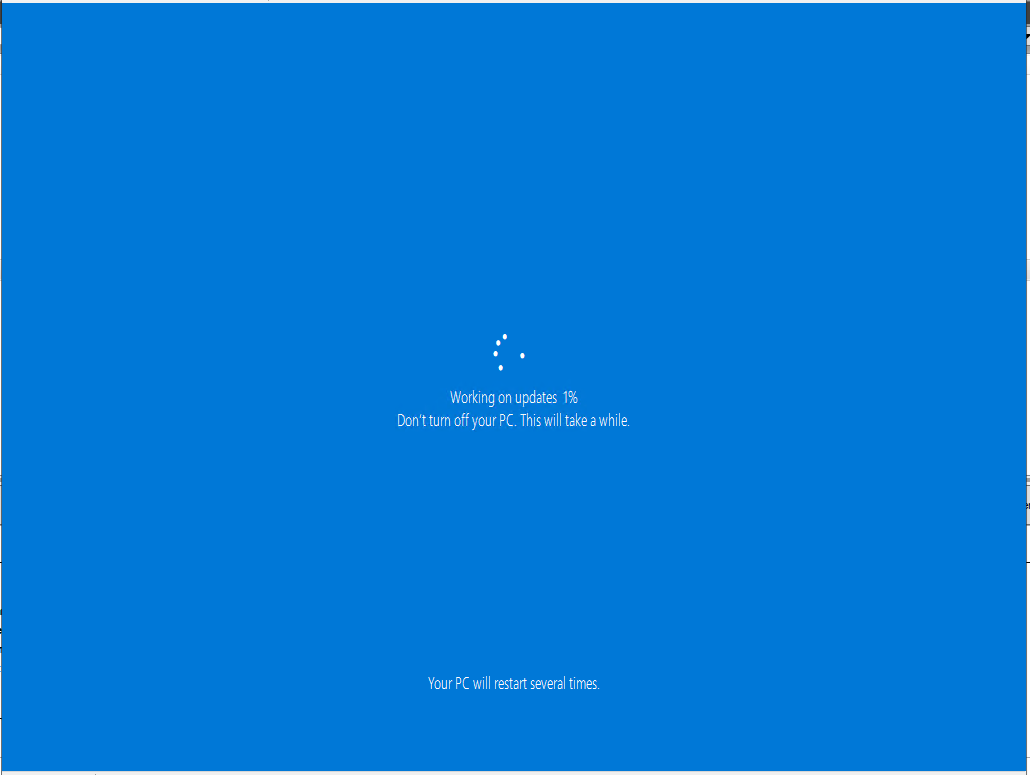
This procedure upgrades a Windows Server 2012 R2 generation Hyper-V virtual machine to Windows Server 2019 (2022) generation 2 Hyper-V virtual machine.
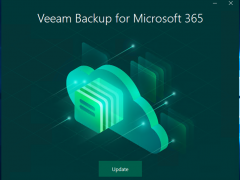
Veeam released Veeam Backup for Microsoft 365 v6 on March 9, 2022, there are lots of new features at this version included Self-Service Restore Portal, Backup copy to low-cost object storage… etc. the detail information as following link.
https://www.veeam.com/whats-new-backup-microsoft-office-365.html
Today, I am going to show you how to upgrade the exiting Veeam Backup for Microsoft 365 to V6 edition.
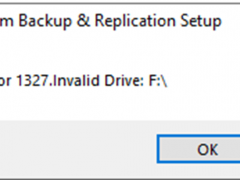
If it happened Error 1327.Invalid Drive when you tried to upgrade Veeam Backup & Replication to 11a, don’t panic, this is likely caused by a stale registry entry for the Veeam server. In my case, the Veeam server had a F drive but removed it long time ago. My error message is Error 1327.Invalid Drive F: and upgrade failed.
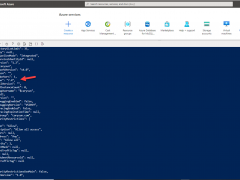
How to move failover clusters on the same hardware to another domain
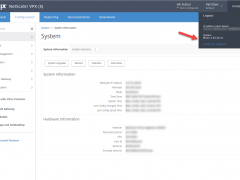
If you are still using the old version of Citrix ADC and would like to upgrade to UpToDate version, I won’t recommend you upgrade jump by 2 versions (e.g., 10.x to 12.x), because it might happen system crash issues, today, I am going to show you how to upgrade to 11.1.
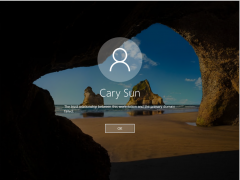
If you tried to restore VMs (or physical machines) and it shows the trust relationship between this workstation and the primary domain failed, I won’t recommend using rejoin domain to solve issues, because it will happen unexpected issues after disjoin and rejoin domain.
Today, I am going to show you how to fix it without disjoin and rejoin domain.
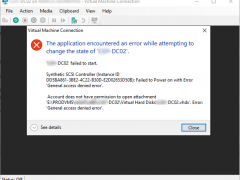
If you try to start a Hyper-V VM but failed, the error message shows Account does not have permission to open attachment VHDX General access denied error, don’t panic, today I am going to show you how to fix it.
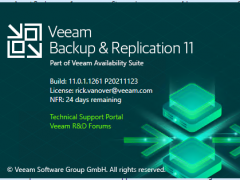
Veeam Backup & Replication 11a cumulative patch P2021123 Released on Nov 26, 2021. This cumulative patch includes the new features, enhancements, and fixes for the original V11a builds.
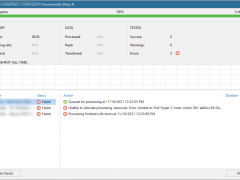
If the backup jobs failed and showing error message is Veeam Unable to allocate processing resources. Error: Unable to find Hyper-V hosts where VM ‘xxxx-xxxx-xxxx-xxxx-xxxx’ is registered: Failed to connect to Hyper-V Integration Service on host, port 6163.
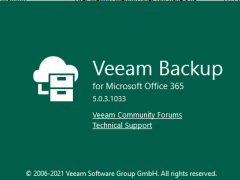
Veeam released Veeam Backup for Microsoft Office 365 v5d on September 22, 2021, Veeam Backup for Microsoft Office 365 v5 now has purpose-built backup and recovery for Microsoft Teams. The #1 Office 365 backup makes it easier than ever for users to quickly find and restore Teams data, including entire teams or specific channels and settings.
Today I am going to show you how to upgrade Veeam Backup for Microsoft Office 365 to V5d.

Veeam Backup and Replication V11a release on September 27, if you are still using earlier version, it’s the time to upgrade it to V11a. Veeam Backup & Replication v11a is the newer build of version 11 that addresses issues reported by customers on the original build and adds the following new features and enhancements.
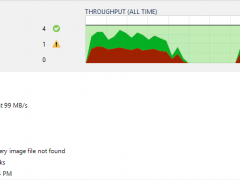
Did you try to use Veeam Agent for Windows feature to backup physical machines? Have you been noticed the exiting backups with a warning “Collecting recovery media files Details: Windows recovery image file not found”? Today, I am going to show you how to fix the issues.